How To Add Subheadings In Wix Blog
Themeisle content is free. When you purchase through referral links on our site, we earn a commission. Learn More
If you're ready to learn how to make a website with Wix, then we've got just the Wix tutorial you need!
We'll take you through each step of using Wix until you're ready to create a website in the space of a single afternoon. Don't believe me? Then check it out.
With a range of innovative tools with a rich out-of-the-box feature set, you can use Wix technology to create an entire website in just a few clicks. In this article, we'll take you through each and every step of the Wix experience to answer all your questions about how Wix works and how easy it is to use Wix to create a website.
📚 Table of contents – how to make a website with Wix:
- Create an account with Wix 👌
- Set up your website with Wix 🤖
- Build a website with Wix ADI 🏗️
- Use the Wix Editor to build a website 🖼️
- Create a blog on Wix ✍️
- Preview and save your site 🧾
- Publish your Wix website to make it live 🌎
FAQs about Wix
"Is Wix free for creating a website?"
Wix does have a free option but your site will have branded "Wix ads." It will also be published under a subdomain like this: https://USERNAME.wixsite.com/SITE-NAME
"Do I have to worry about hosting and security?"
Because Wix is a fully hosted solution, web hosting, security, and the maintenance of your website are all taken care of for you.
"Does Wix own my domain name?"
No. When you sign up with Wix, you buy the domain name from them. Depending on your subscription, you will get a free year, but ownership of the domain is transferred to you. Wix is just there to negotiate a transaction and register your name in the domain registry on your behalf.
"Does Wix own my content?"
No. When you make a website with Wix, you still own your content. However, if you plan to move from Wix, you'll need to copy all of your content manually and rebuild the site with a new tool. Unfortunately, Wix doesn't offer an easy way to export your content.
"I'm not a developer can I still build a professional website on Wix?"
Definitely. Wix comes with over 500 professionally designed templates to help you make something amazing. All you need to do is add your content and publish your site. Still not convinced? Check out our collection of real Wix website examples.
"Can I create an online store on Wix?"
Yes, Wix has excellent options for creating an online store. You can add the store from the Add to site menu → Store → Add to Site. Wix has specific eCommerce plans built for stores of all kinds. Prices are higher than for standard plans, but Wix doesn't charge additional transaction fees.
"Is Wix bad for SEO?"
No, Wix sites can and do rank well in Google search results. It is true, however, that Wix did have a bad SEO reputation for a while. Flash forward to today, Wix has recovered a lot of ground and improved its SEO options significantly over the years. Not only have they improved, but they continue to do so, Wix has recently added a bunch of new SEO tools, which might help to finally put this myth to bed.
Create an account with Wix
If you haven't already, then jump over to the Wix website, and click the Get Started button. This is your first step to learn how to make a website with Wix.
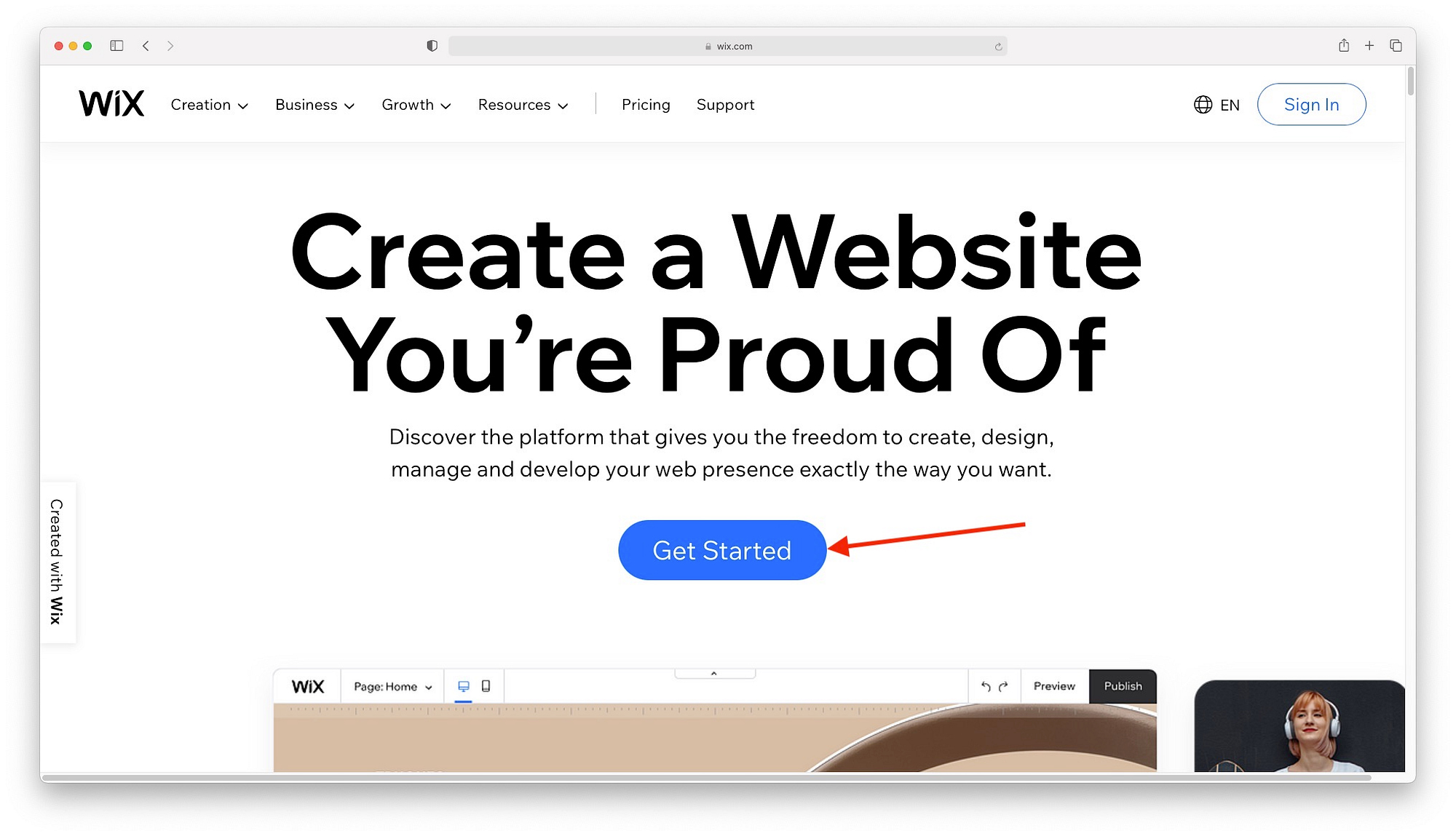
You can sign up using all that standard methods. If you've used Wix before, you can still use that account. In fact, you can create multiple Wix websites on one account, but Wix pricing doesn't support multiple websites, so you'll be charged the full price for each site.
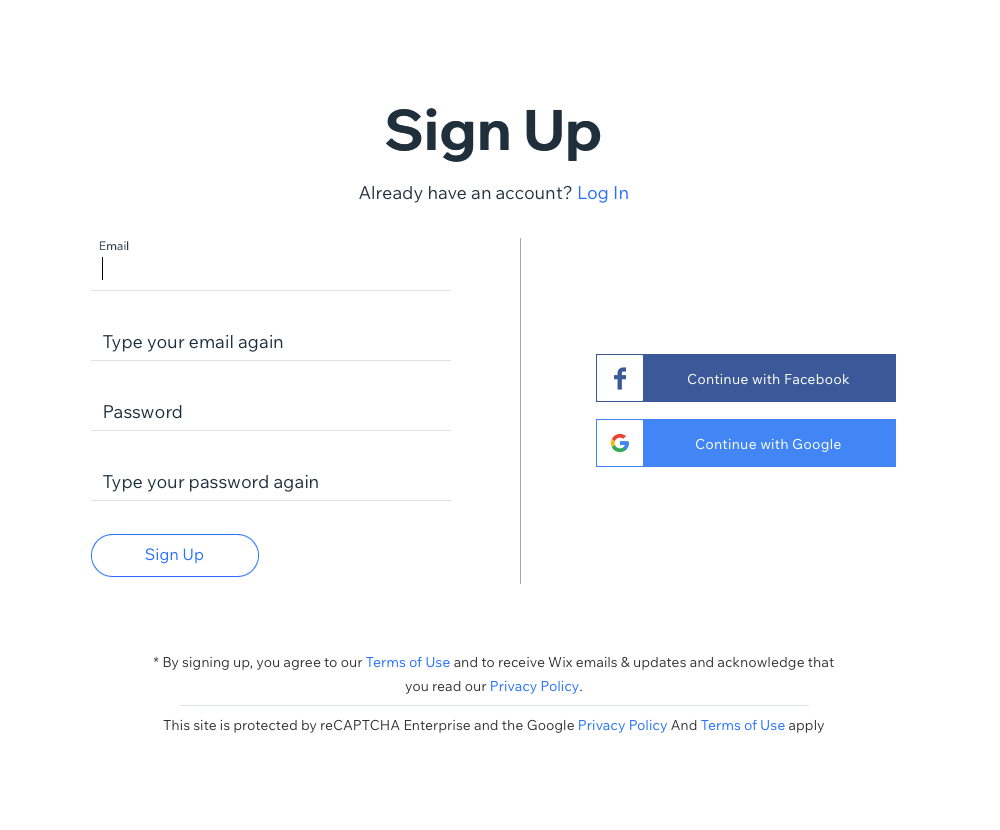
Once you've created an account, you'll face your first tough decision when making a Wix website: choosing between the Artificial Design Intelligence (ADI) tool or the Wix editor.
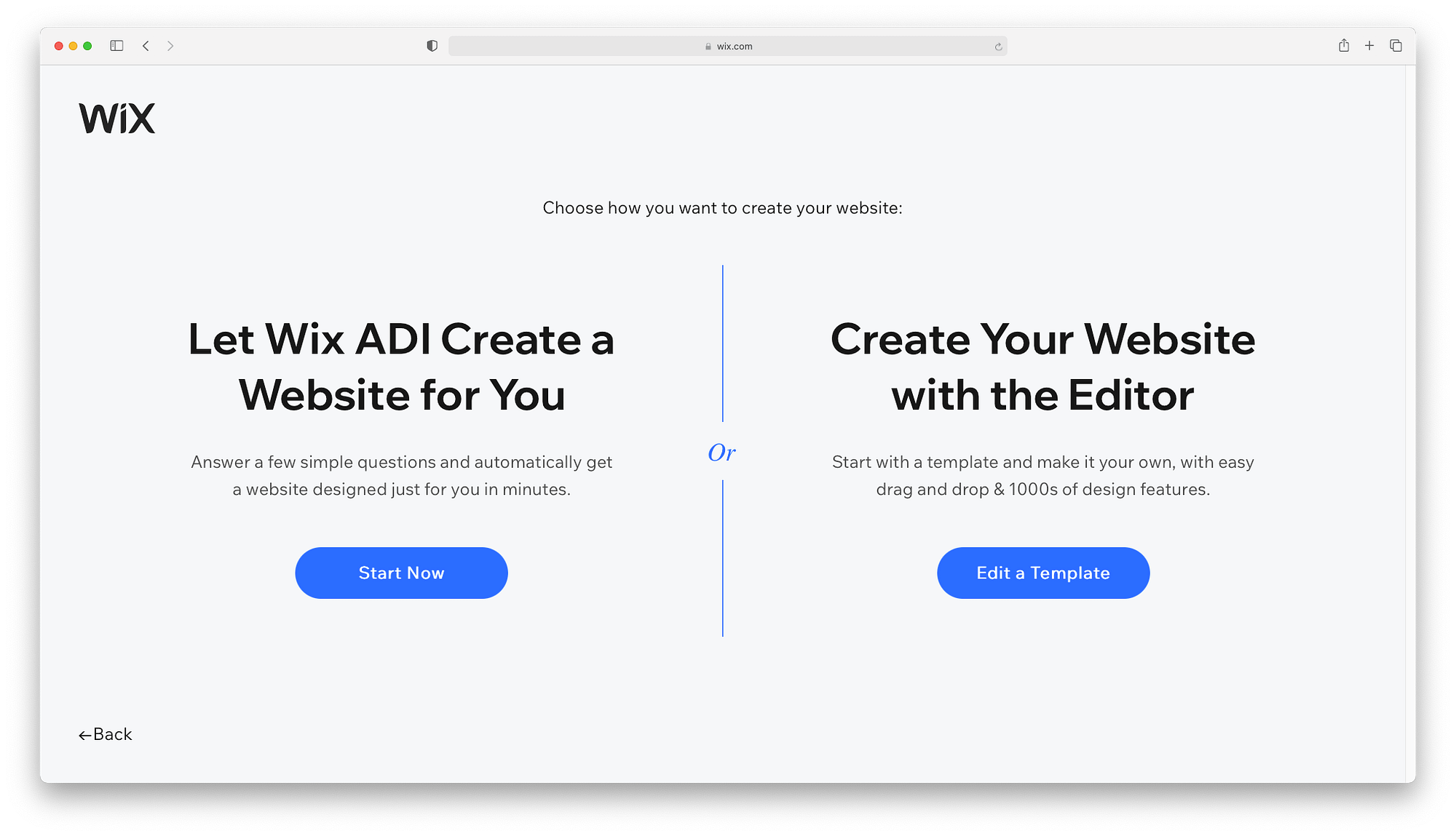
Which is better between the Wix ADI vs the main editor? In all honesty, it comes down to how much work you want to do.
- The Wix ADI is best when you're after a fully functioning website that needs a tiny tweak here and there.
- The Wix Editor is best for anyone interested in building their site up from a scratch (well, a template at least).
Still not sure which option is best? Answer these questions:
I just want to upload photos and add a little text
The Wix ADI is better equipped to handle this kind of hands-off approach.
I want control over everything - including colors and fonts
Go with the Wix Editor's variety of colors and fonts.
I need the full range of apps and integrations
The Wix editor has more options for third-party apps.
If you are worried about getting over your head, then be aware that you can switch from the Wix ADI to the traditional editor at any time (unfortunately, switching back isn't so straightforward). So, let's start this Wix tutorial with the Wix ADI (skip ahead to the Wix Editor here).
How to make a website with Wix
The first thing you should know about the Wix Artificial Design Intelligence (ADI) tool is that it is impressive. It can build a unique website tailored to your needs in about 20 minutes. How does Wix work this out? The ADI uses a database to filter and combine billions of layouts, text, images, and designs to deliver an attractive website. And, it all starts with a couple of questions about your website.
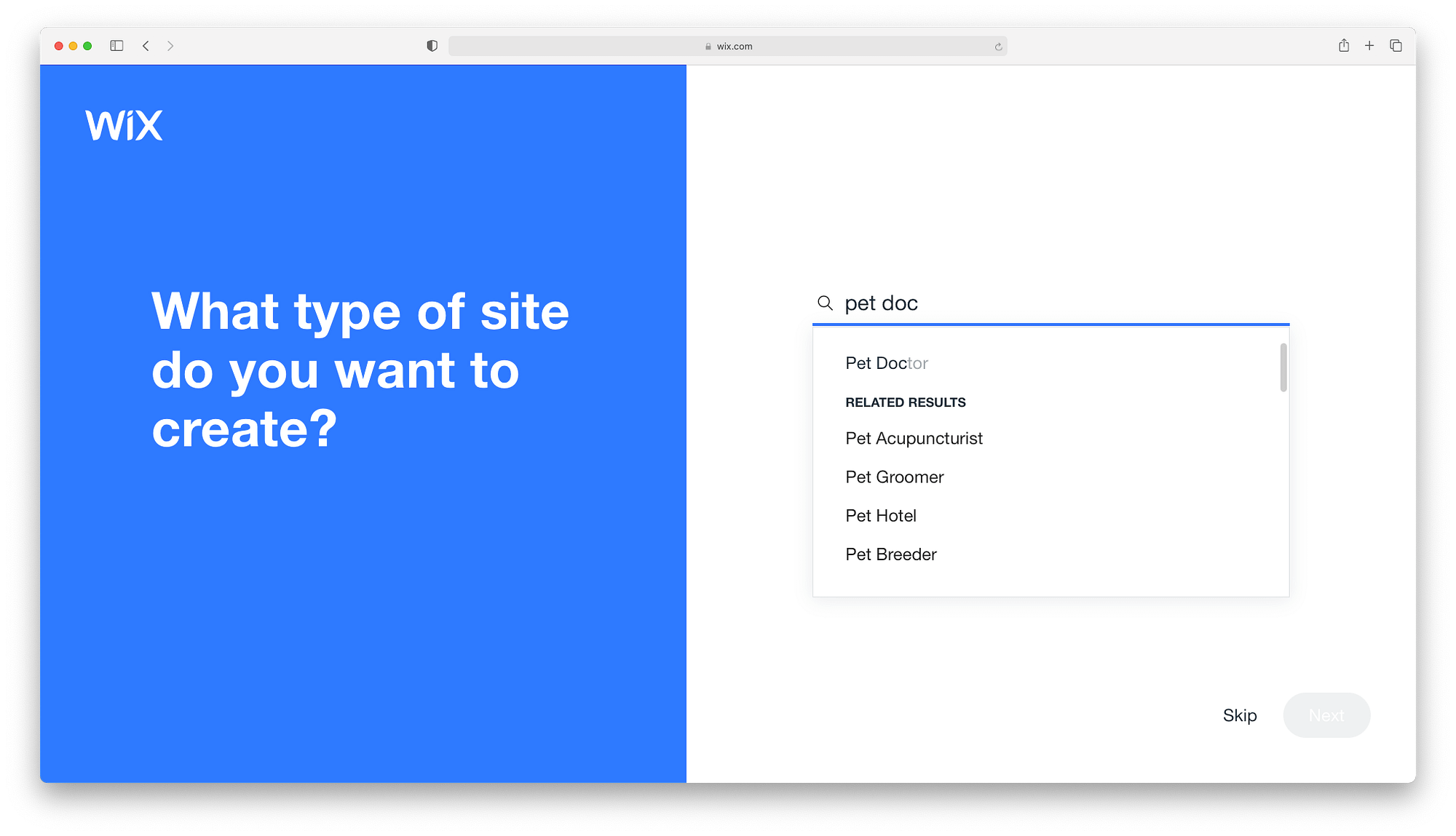
I always mention that you can skip ahead and start building. But I've never seen it work out better in the long run.
Consider this, your answers will help the Wix ADI build a homepage with meaningful sections and features for scheduling appointments, selling products, advertising services, and so on. For the beginner, the Wix ADI essentially makes adding features a one-click process. Just scroll through the list and select the features you want on your Wix homepage.
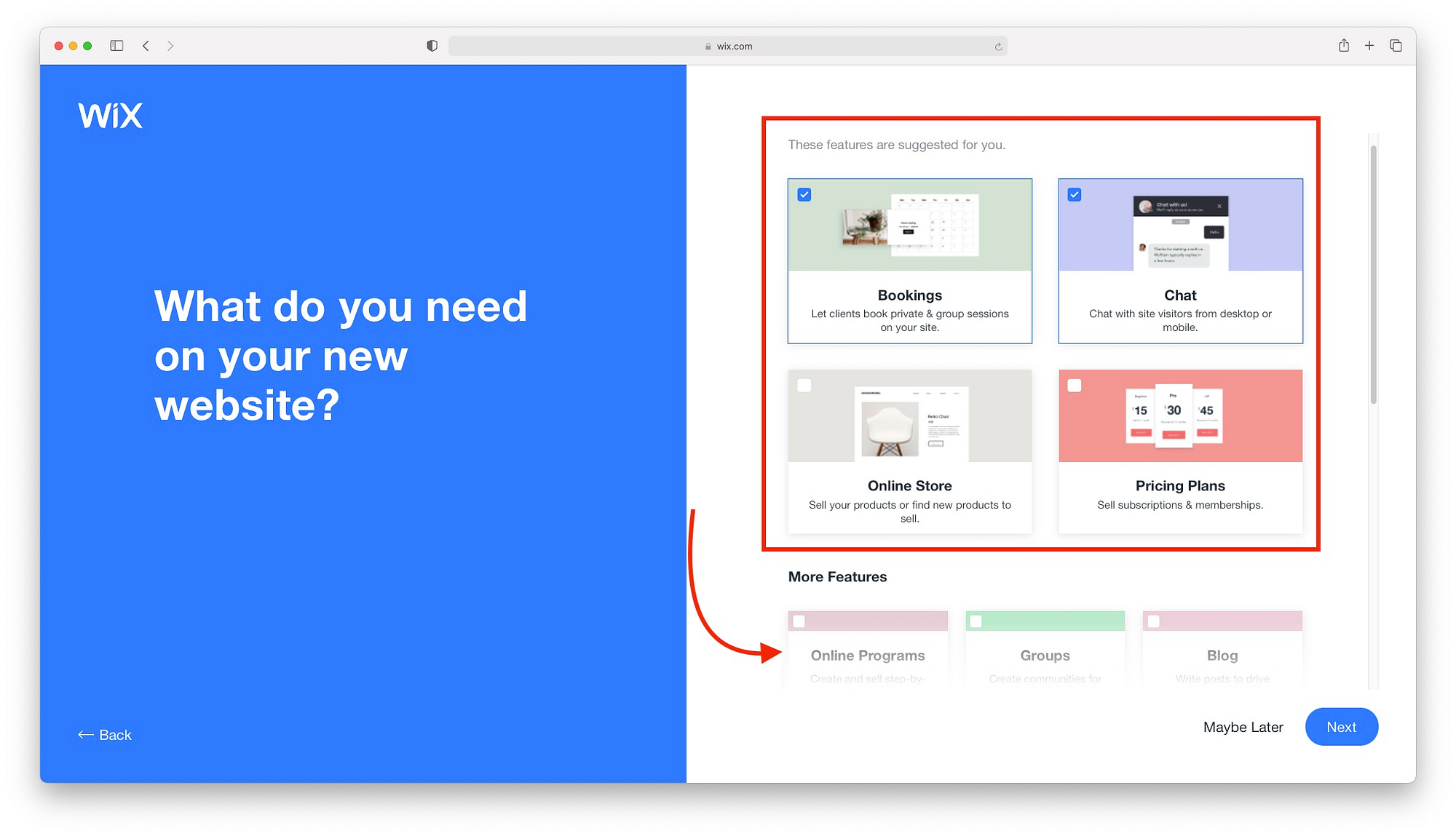
Before we jump in and start using Wix, we need a website name. Once again, you can skip ahead, but tweaking your ADI-built website is much easier if you have a name in place. If you don't have the perfect name, take a minute to create a name that's in the ballpark.
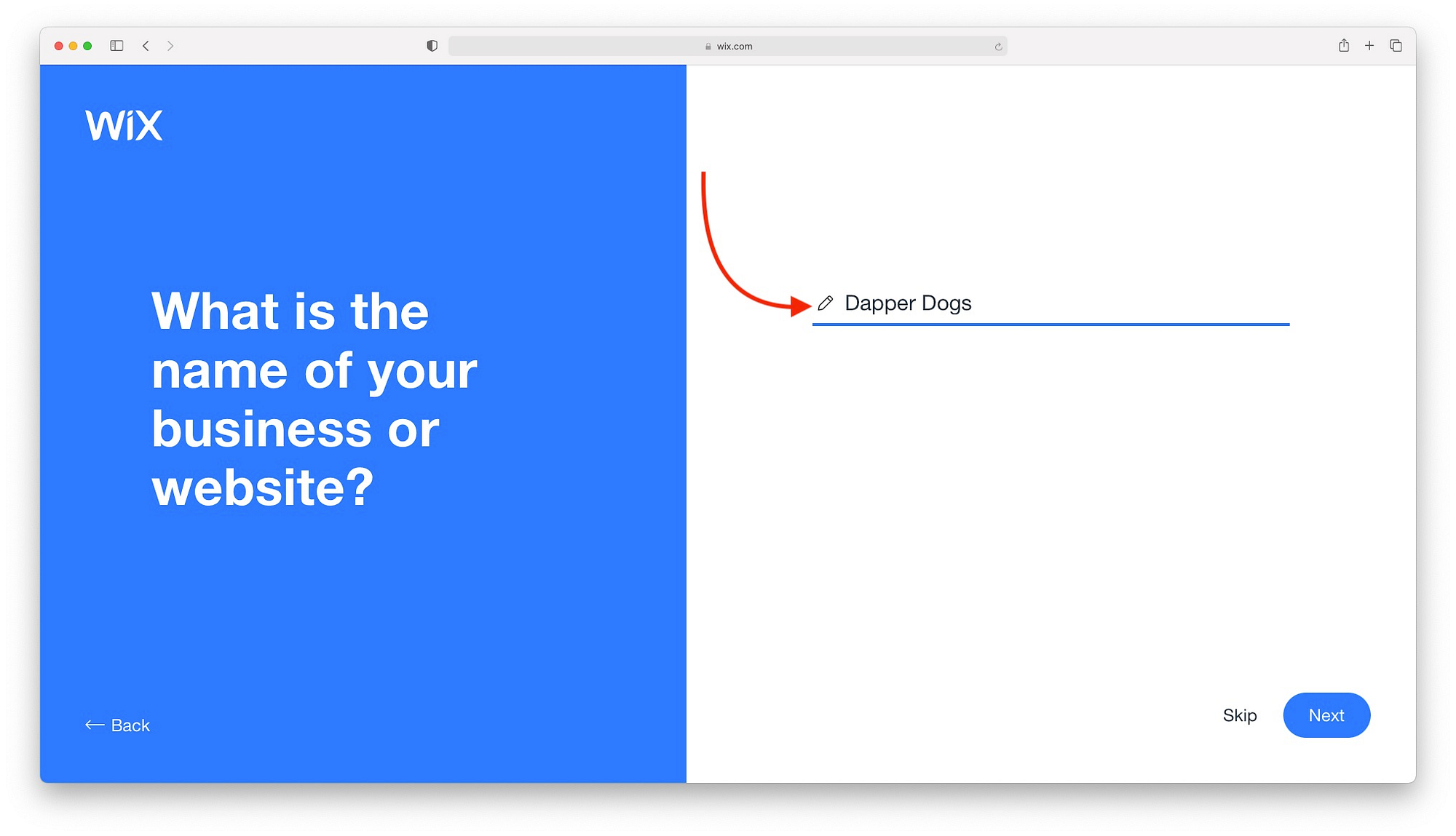
It might not even take a minute if you use something like DomainWheel. With DomainWheel, you'll be able to generate names and immediately purchase the domain. So, let's hit pause on this Wix tutorial while you generate a name.
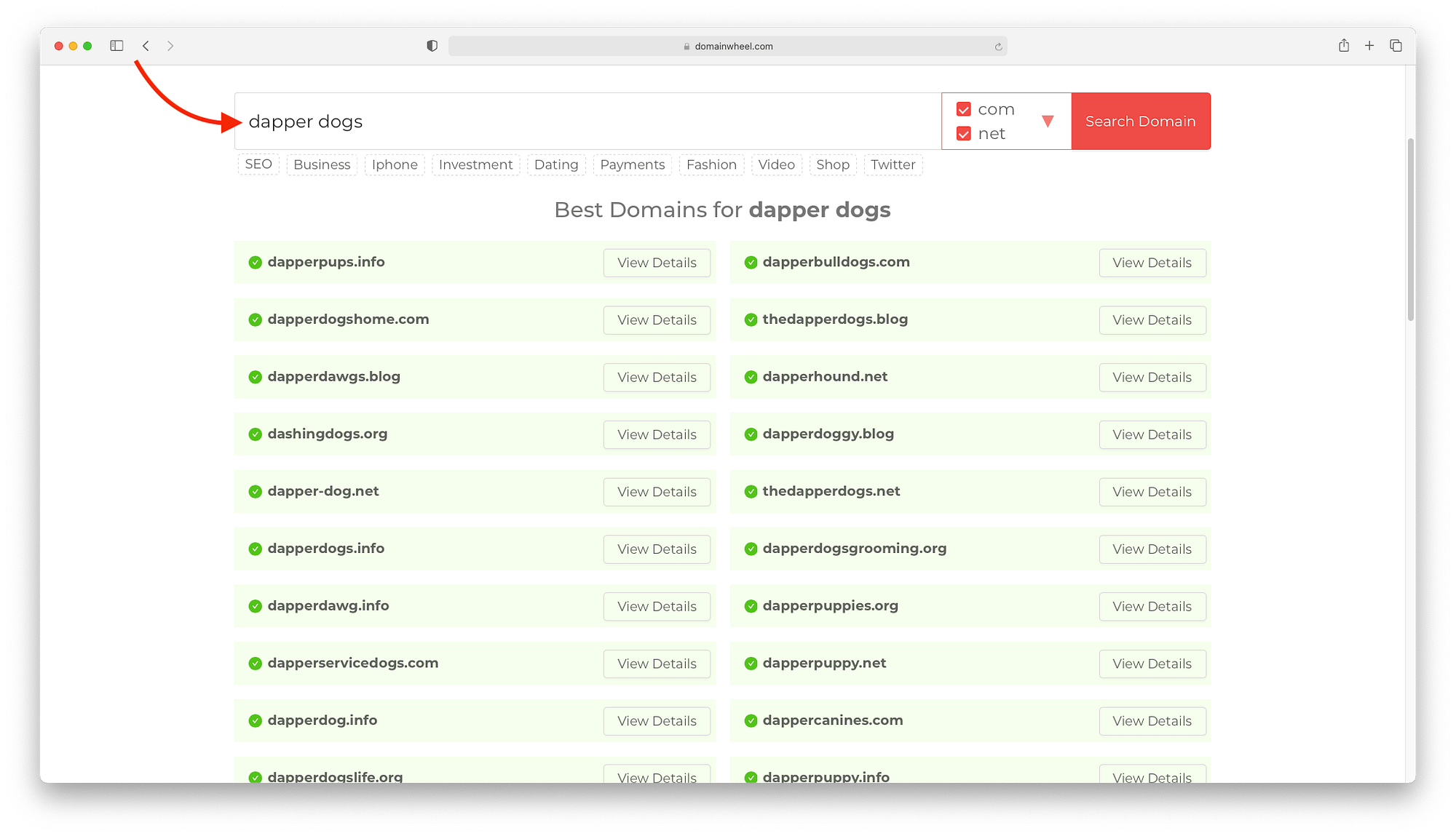
Once you've added your name, you can try to import content from other sites. Seems awesome, but I've never had better than fifty-fifty results when using it. Finally, you can skip ahead.
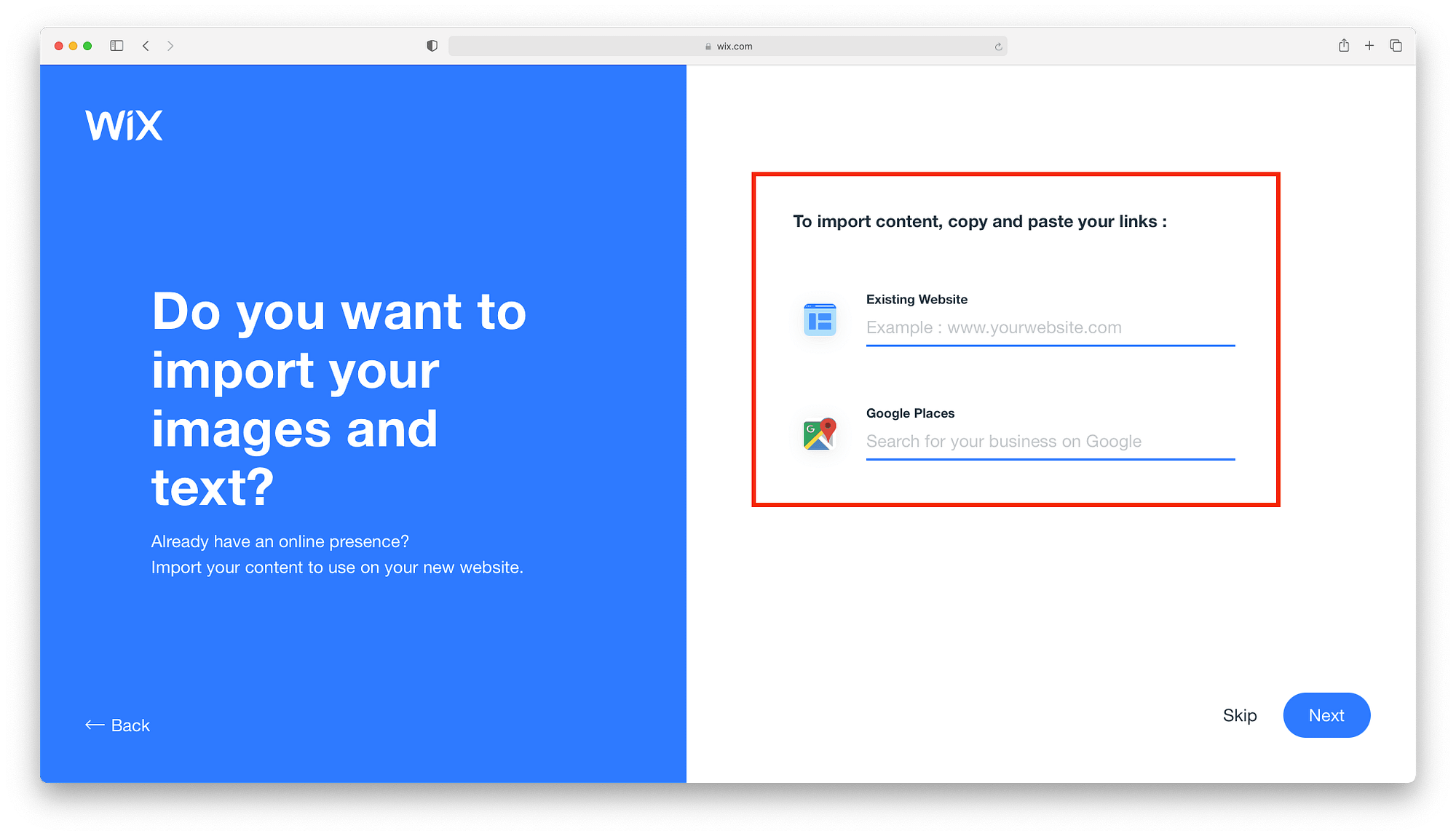
You'd be better off investing your time in finalizing your site's identity on the following screen. You'll be able to review everything you've added so far, add contact information, a physical location, and all of your social media pages. I'd also quietly advise you to use this opportunity to make a logo.
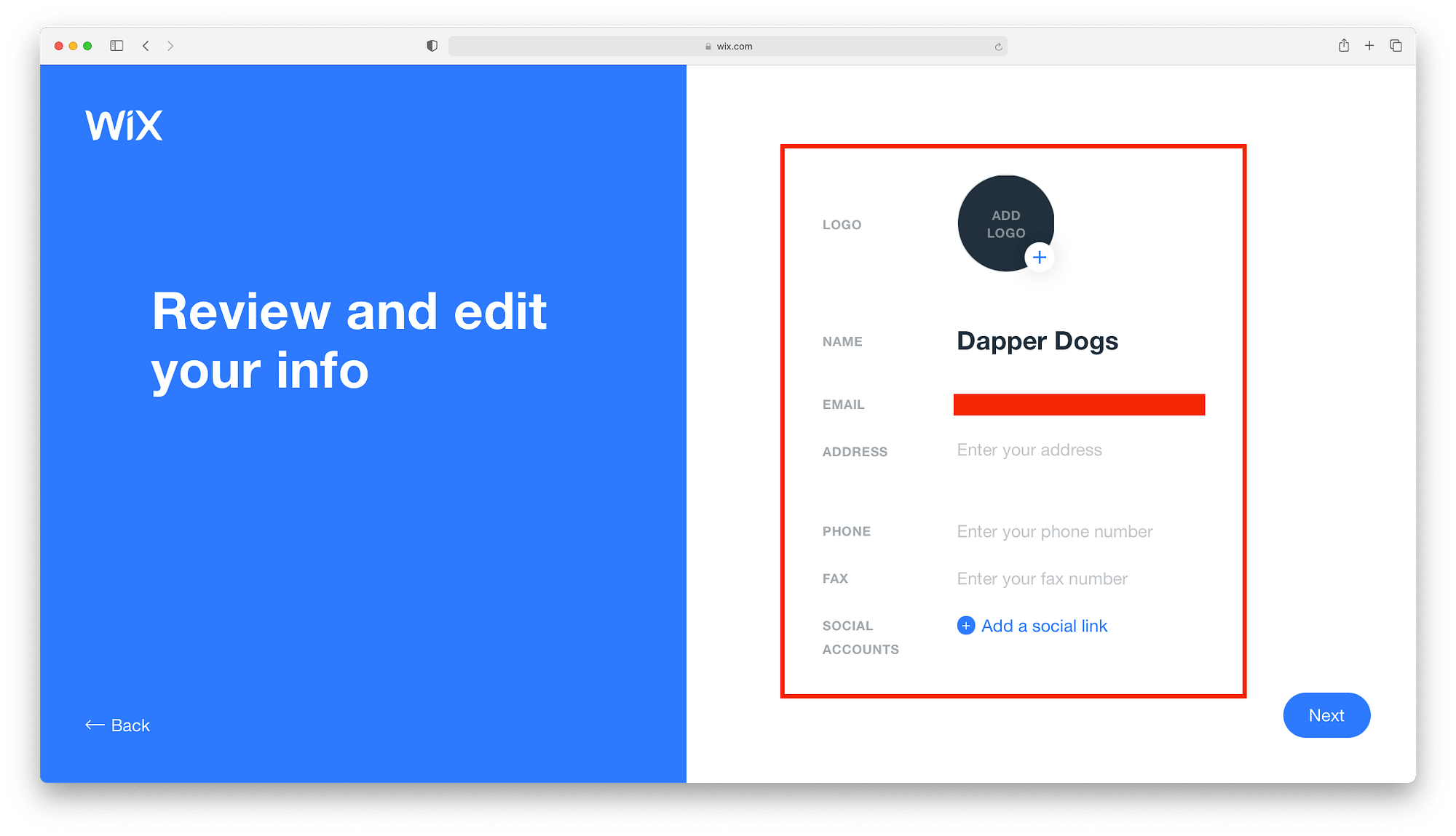
Don't worry, you can whip up basic logotypes and logomarks with little fuss and no cash with the Themeisle Logo Maker. Simply select some fonts, pick a layout, choose colors and then download an entire logo pack for use on websites, social media, and as favicons.
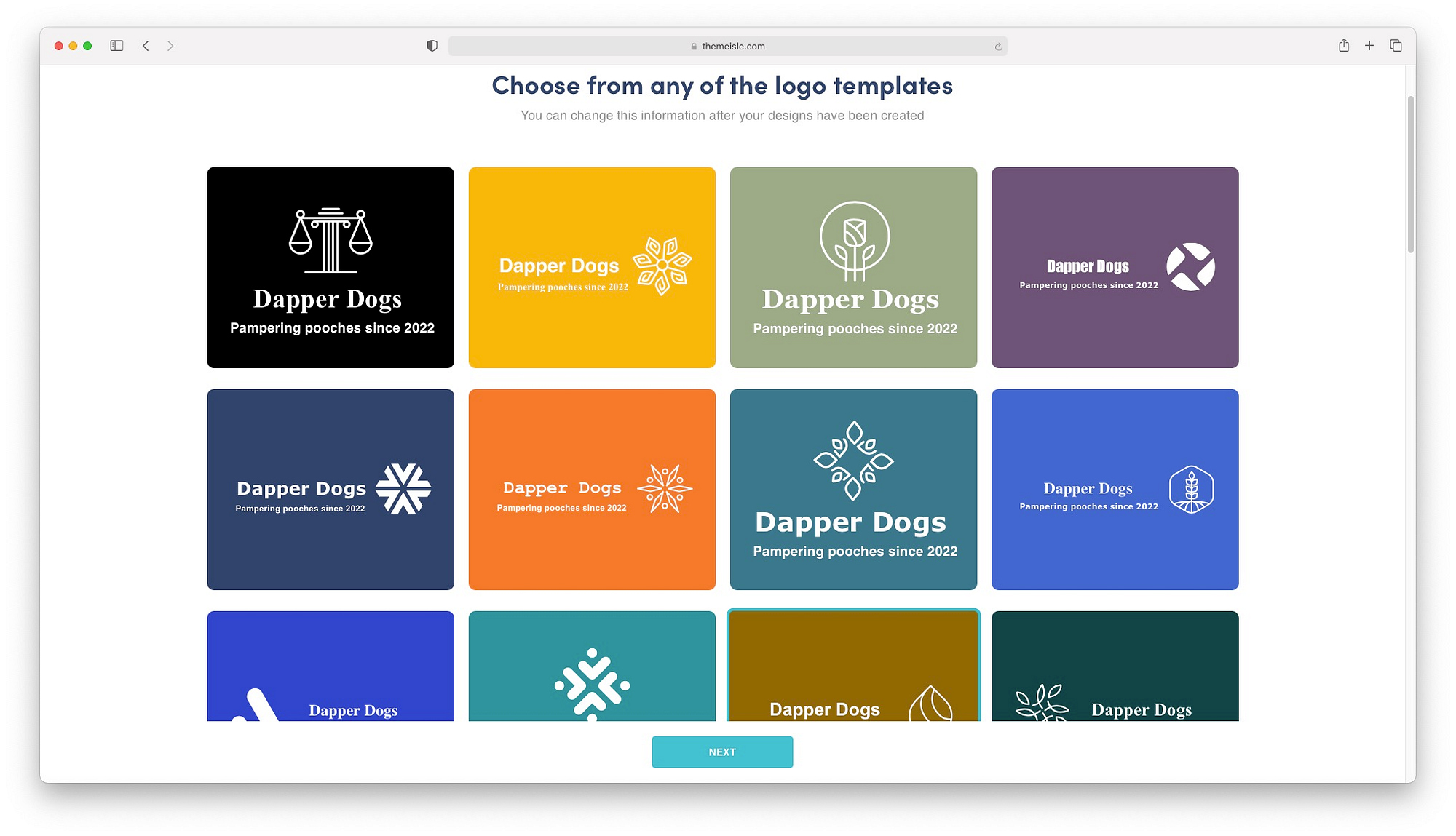
Build a website with Wix ADI
Now that we have a website with identity, let's get to the exciting stuff: building it.
Your first step is to pick a suitable color scheme and font style. Wix ADI will present nine options with pre-defined color palettes. Pick one you like and let Wix do the rest.
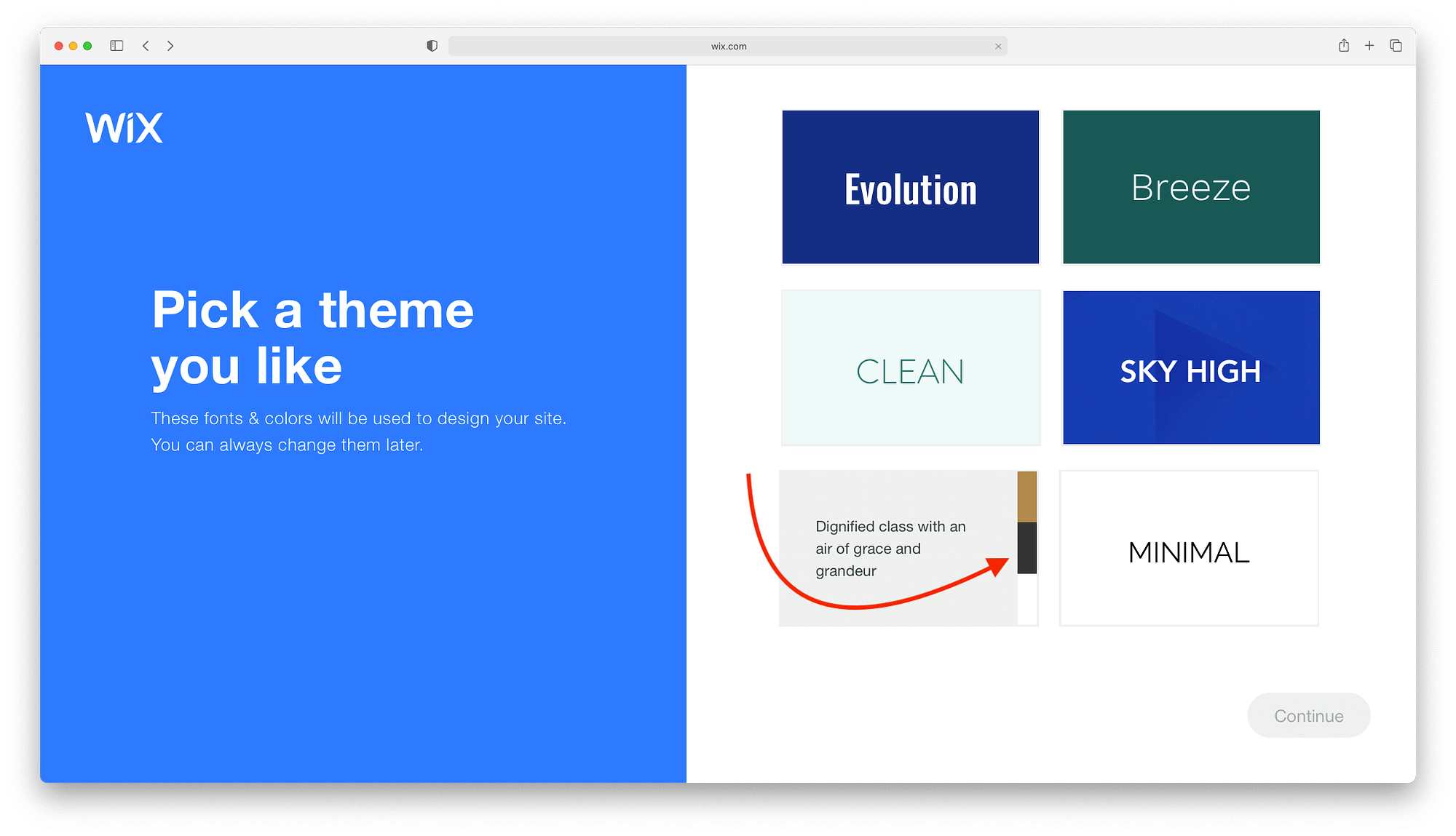
After a minute or two, Wix ADI will present three website designs with everything included. Seriously, everything. You'll have:
- Hero images
- Product groups
- Meaningful headings
- Buttons
- And more.
Roll over each design to take a quick tour and get a sense of how they look.
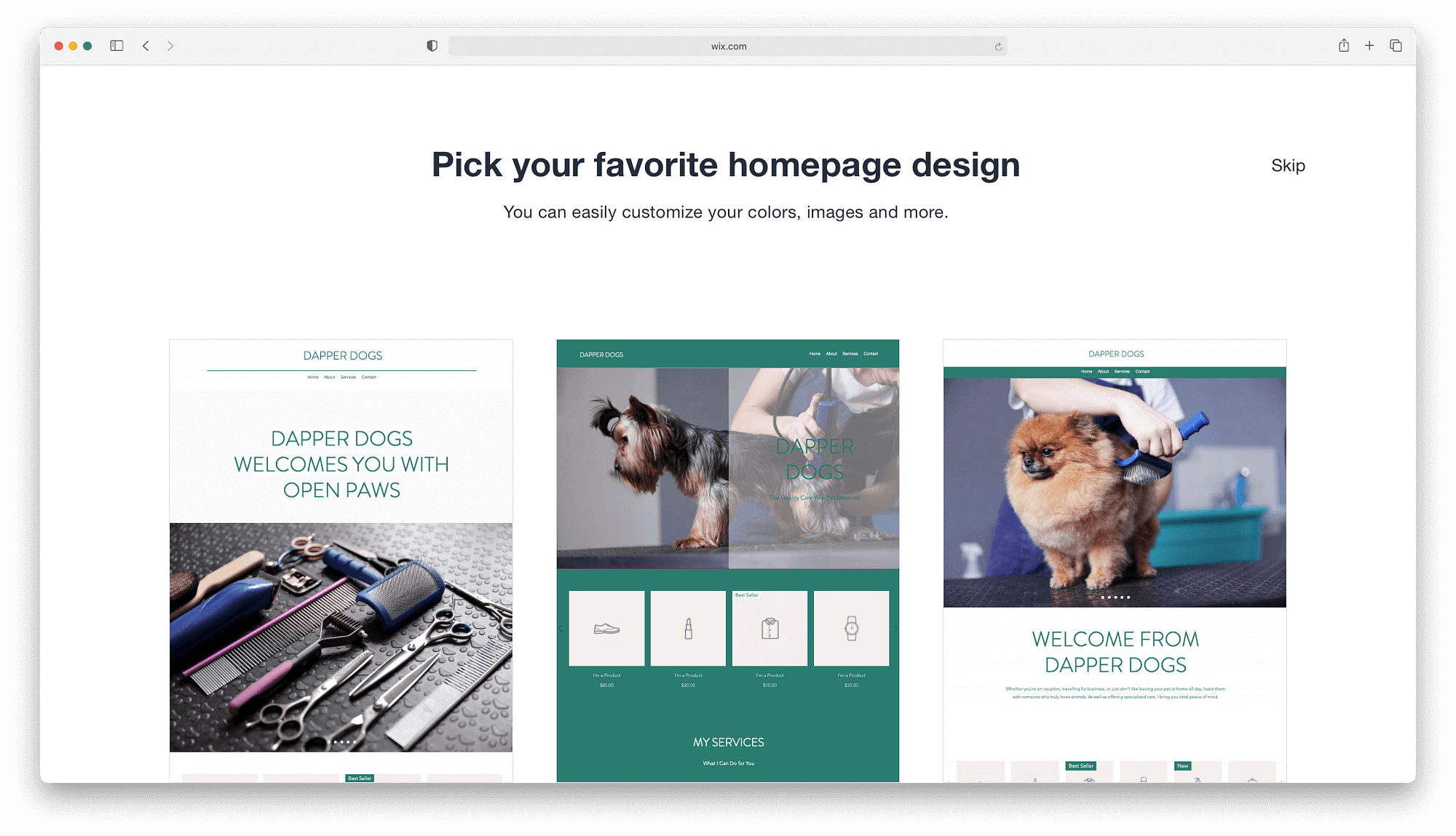
Once you select the Wix homepage that speaks to you, Wix ADI will generate some essential pages. Once they're ready, click the Add Page button to include them in the final website. When you're ready to take this Wix tutorial to the editing stage, click Edit Site.
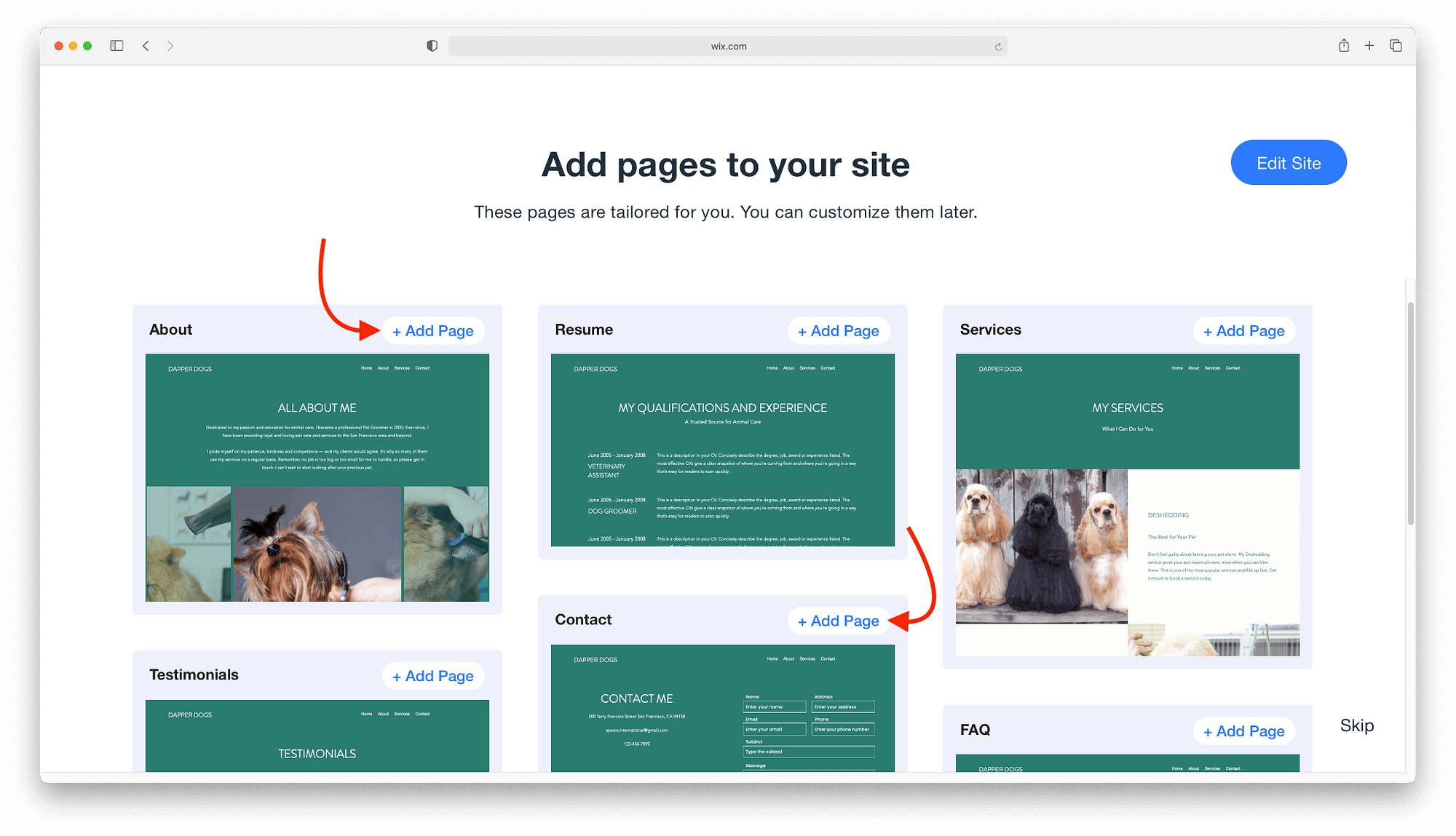
Mastering the Wix ADI editor
Generally speaking, the Wix ADI editor is better for beginners or anyone who'd like to perform quick edits.
Just click on design elements, like images or buttons, to customize them. On the left, a menu bar appears with a variety of options that, depending on the element, lets you change things like images, titles, and more.
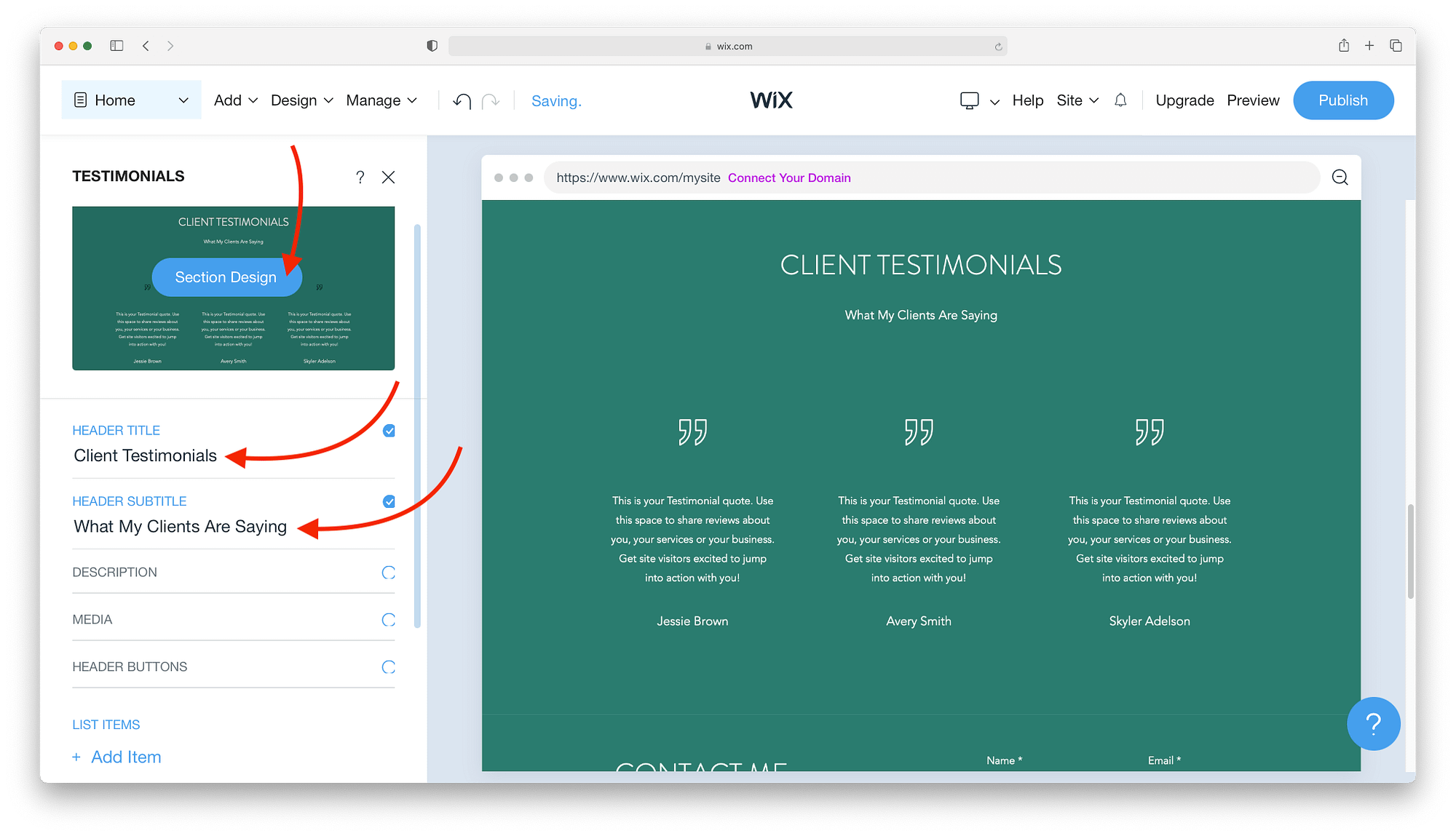
If you click the Section Design button, you can change colors, fonts, or the entire layout with a few clicks.
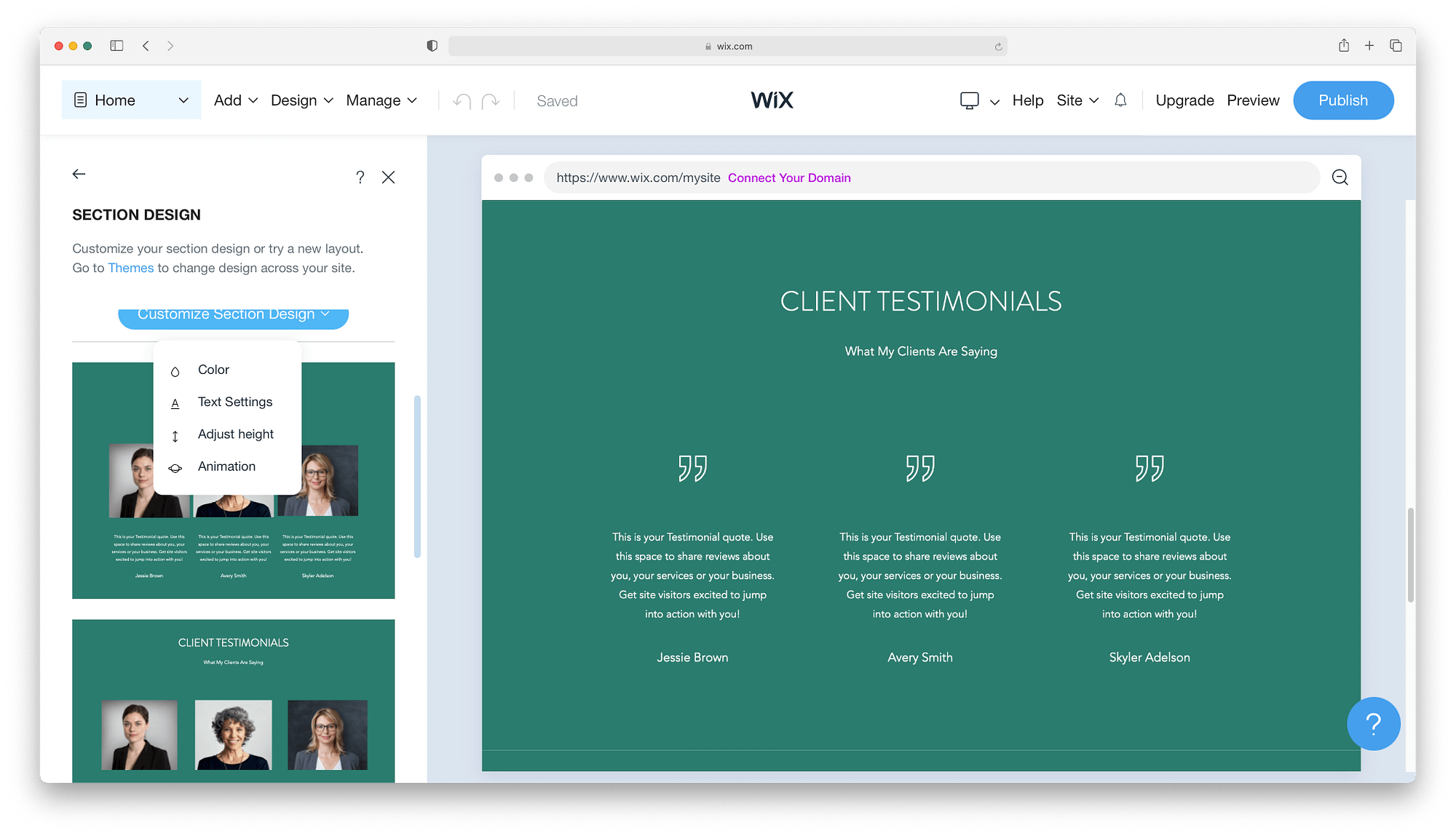
While you start with a good range of pages, your site might call for something different. You can search Wix's catalog of pre-made pages by clicking Add → Page from the top menu bar. There's a good mix of pages with multiple layouts including:
- Resume
- Promotional pages
- Legal
- Orders
- Blank pages
- And more
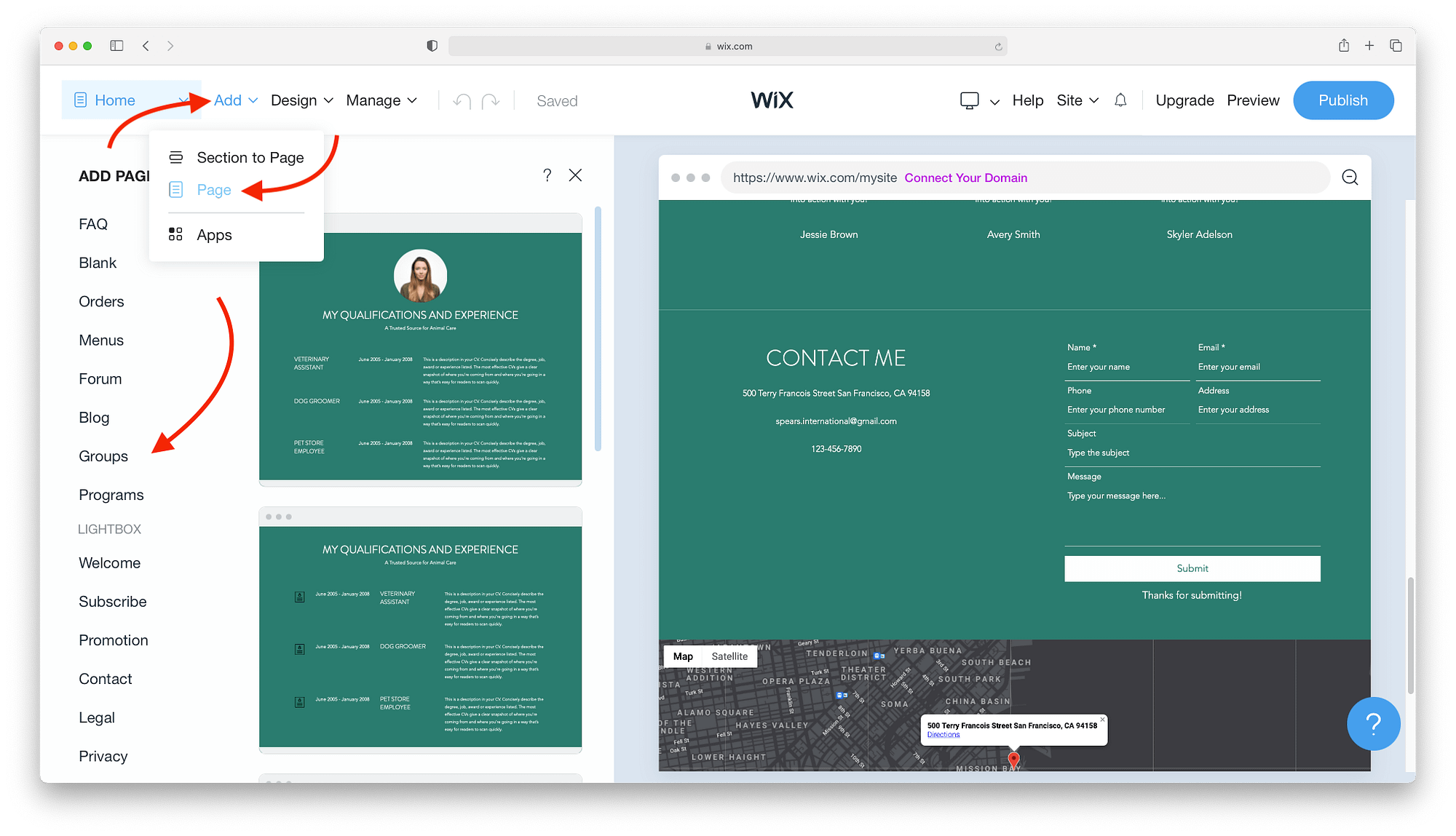
Maybe you'd like to experiment with other themes, fonts, and colors. Don't worry, you can change any of these things at any time through the Design options. You can even go back to the original themes and try something completely different.
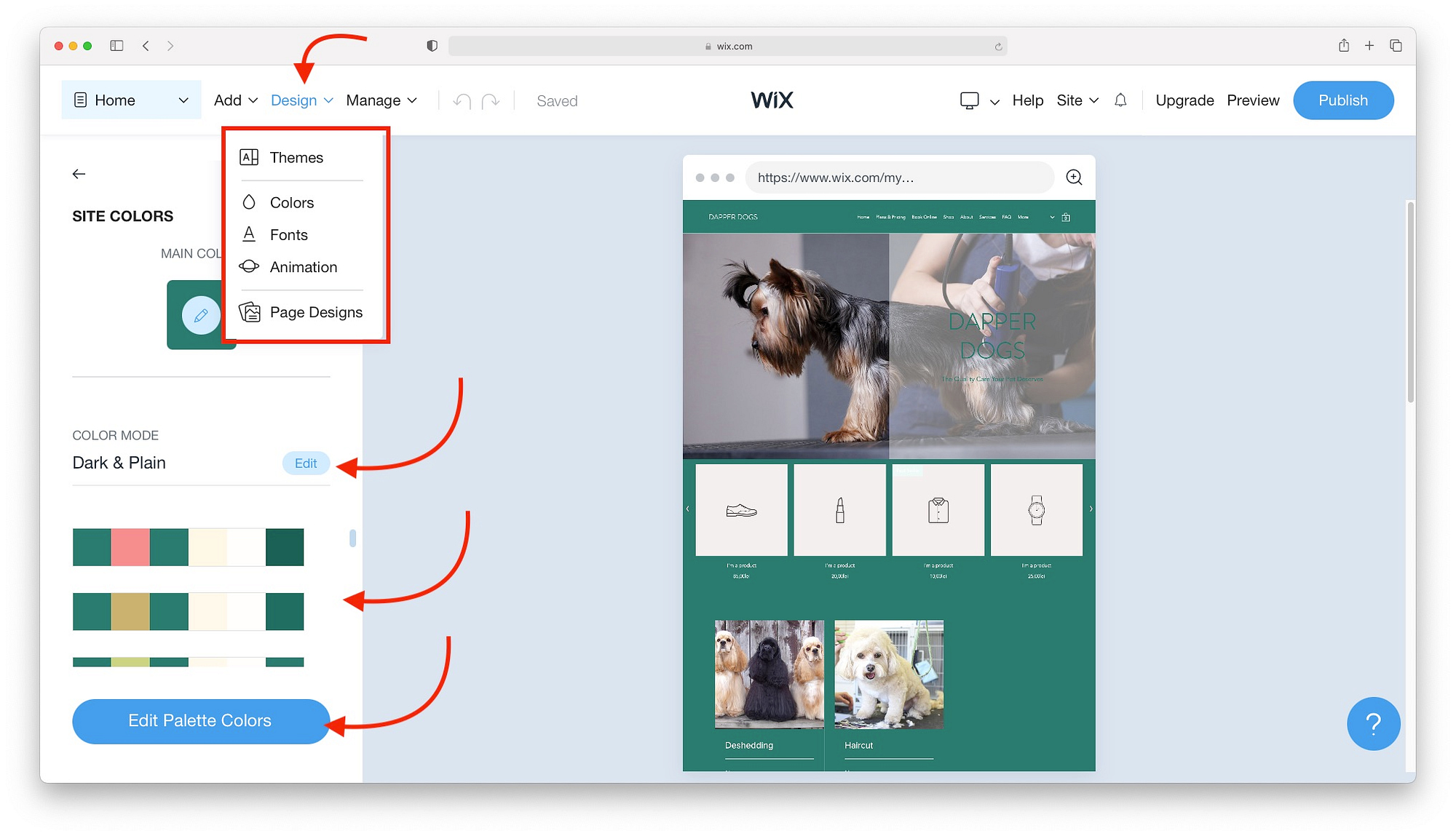
For extra features and site management tools, click Manage to see your options.
- All apps are for is adding extra features like videos, events, member's areas, and more.
- Ascend Business Tools is a freemium service for analytics, marketing options, and other website management essentials.
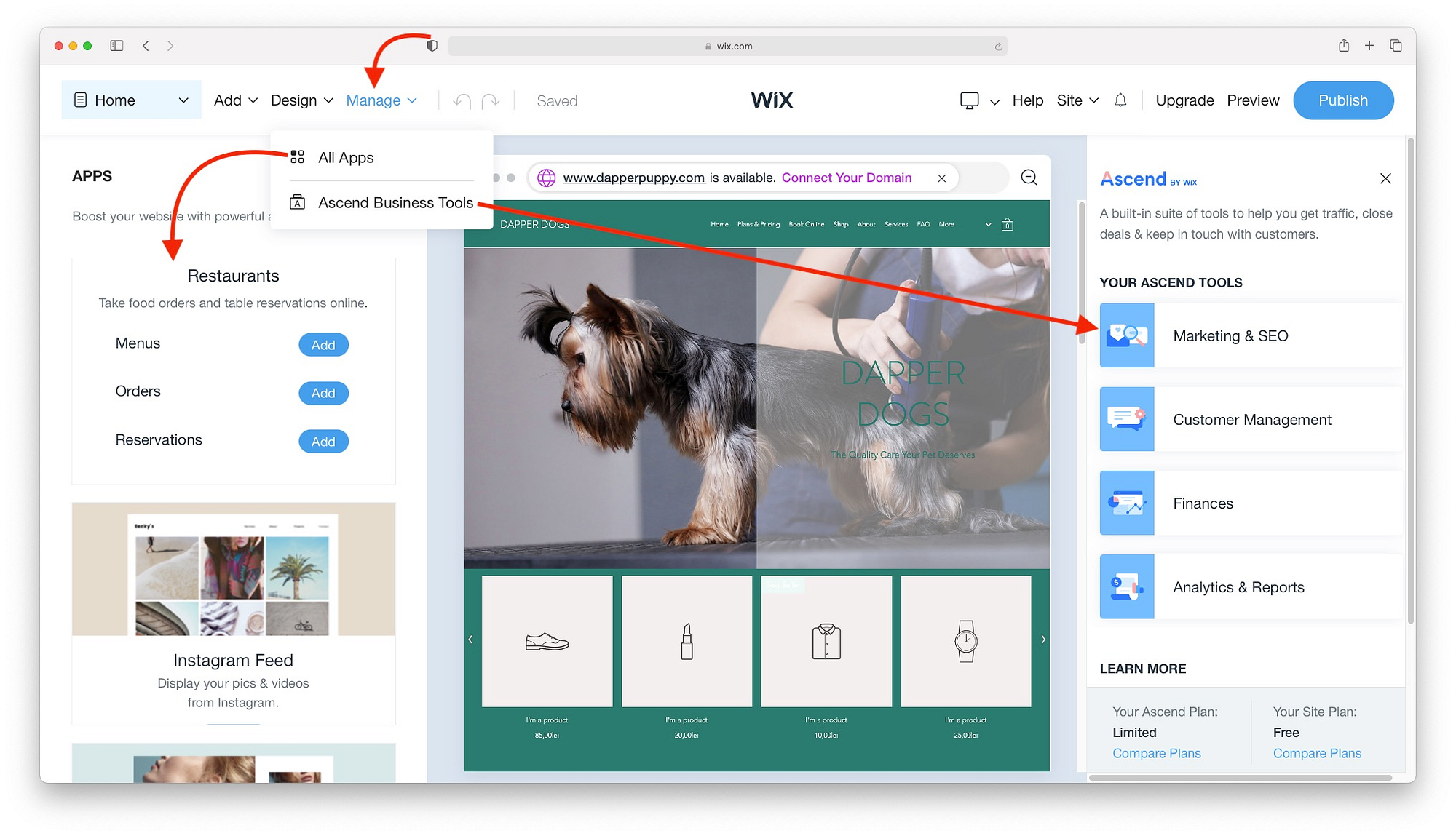
Once you're happy with your site, skip ahead to the publish your site section. However, if you're curious about how to use the Wix editor, then stick with this Wix tutorial as we learn about using Wix with the traditional editor.
How to use the Wix Editor
Here's what's to come in this section:
- Wix Editor 101
- Adding elements to your Wix website
- Working with menus and pages
- Using the theme manager
- Setting backgrounds
- Installing apps
- Adding media
To open the Wix Editor and start this part of the Wix tutorial, click on Edit a template.
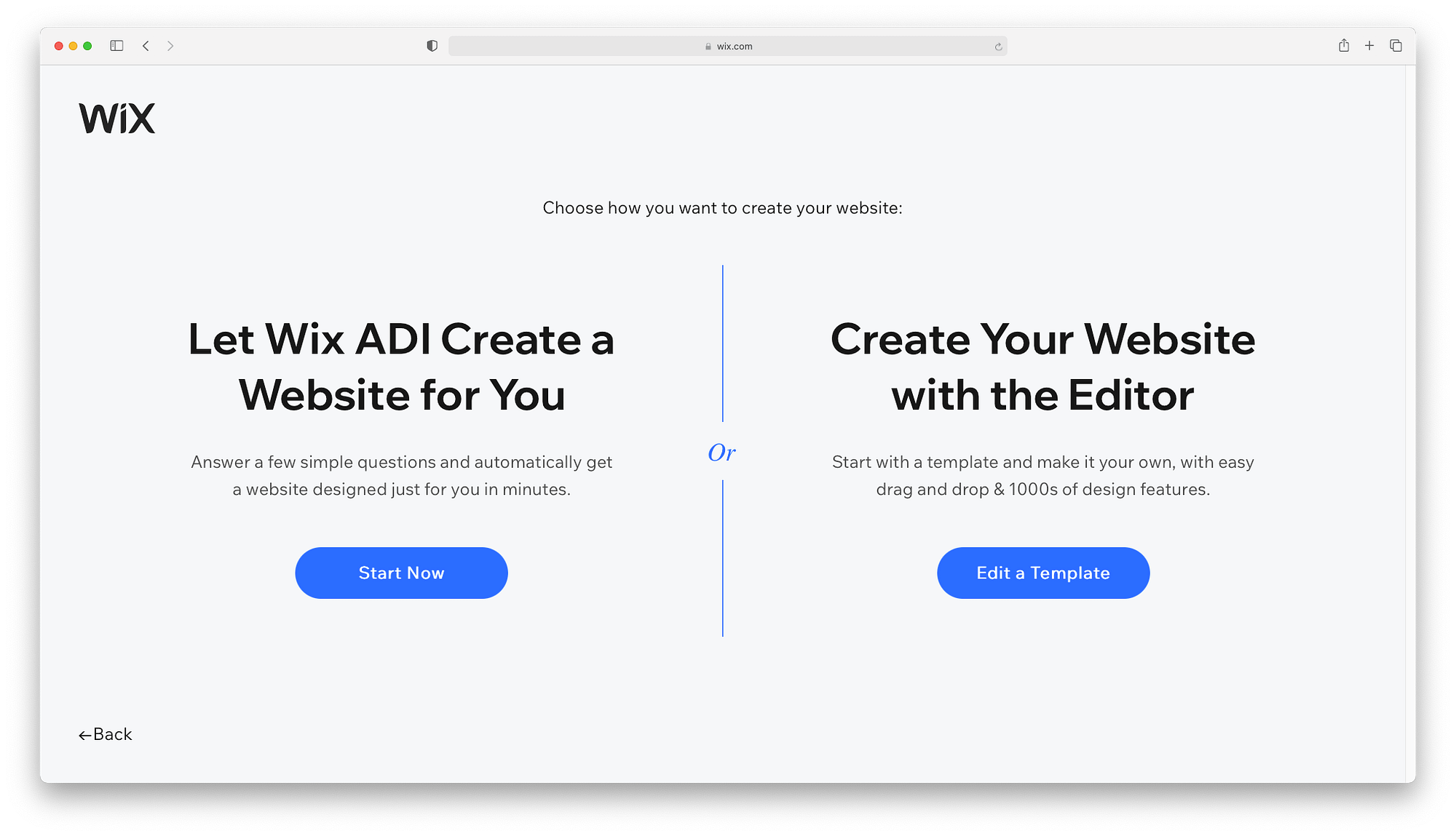
Wix has around 800 templates that can be filtered by category or search. Once you have found a template that fits with your project, roll over and click Edit.
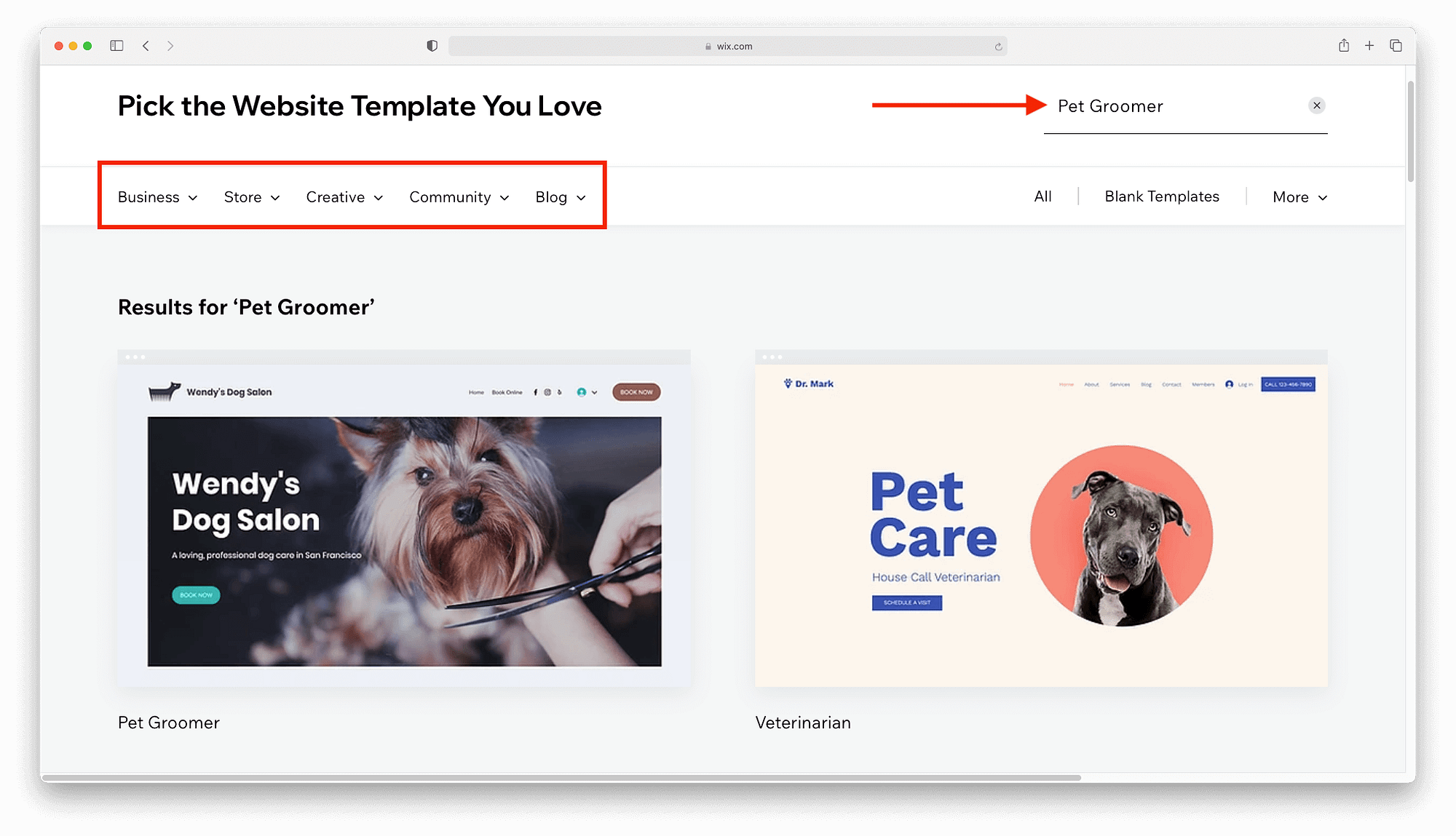
Wix Editor 101
Unlike the Wix ADI Editor, the drag-and-drop Wix Editor doesn't use an automated process to create a unique website. You will be using Wix manually to build and customize your site. This means:
- Creating headlines and body text from scratch.
- Sourcing and uploading images including hero images, product images, and more.
- Searching the App Marketplace for additional features not included in the template.
When you're ready to start, click on any element to see the editing possibilities.
For example, clicking on an image element gives you the options to change images, add filters, add links, crop images, and more.
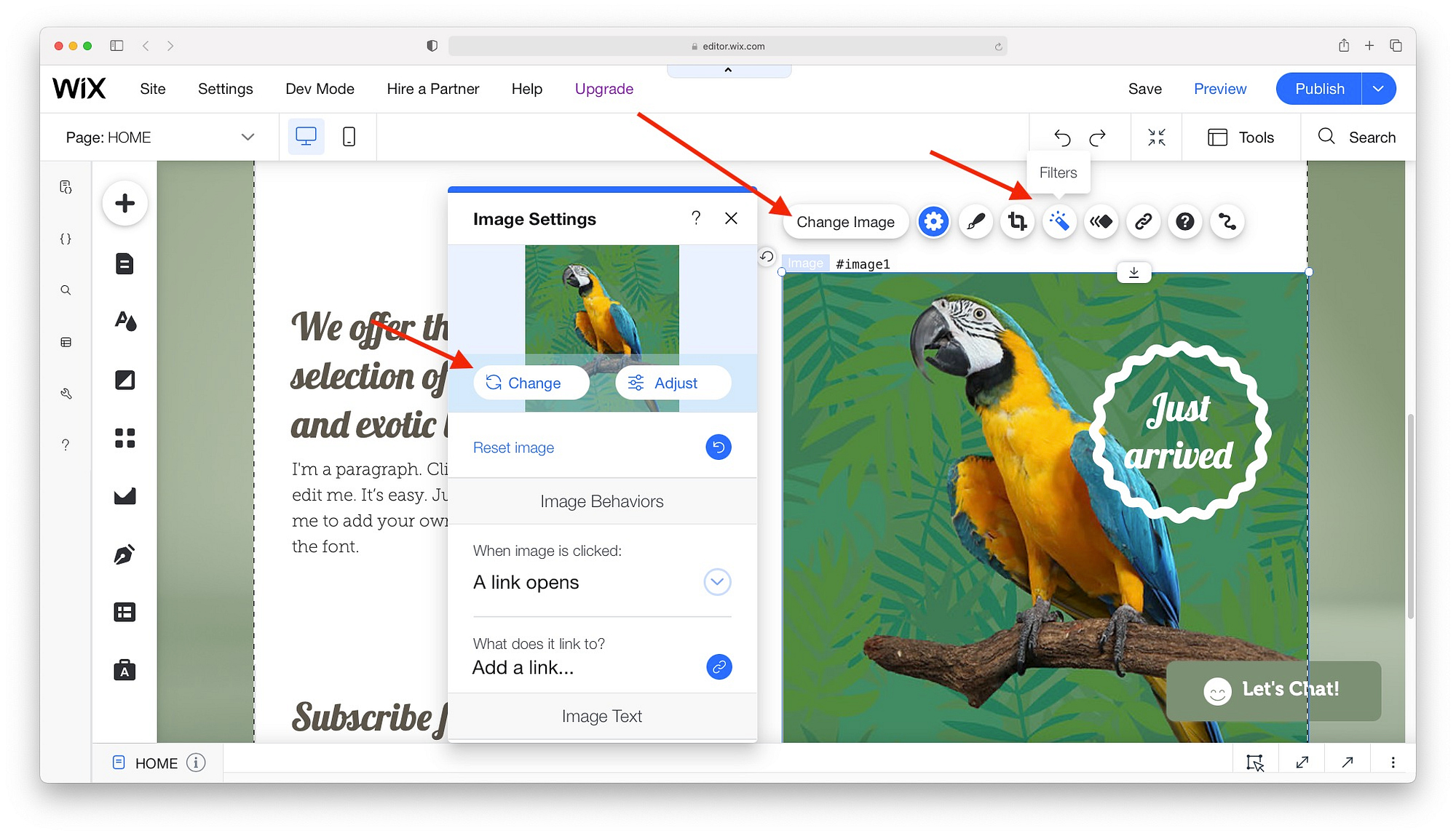
To get an overview of your editing possibilities, click on each of the elements to discover their unique design and layout choices. For example:
- Text blocks have options to switch heading and font sizes, add effects, and more.
- With forms, you can change designs, layouts and the number of fields.
Any change is displayed in real-time. Not happy? Hit the Undo arrow and it's like it never happened.
Editing the individual elements will add a little sparkle to your site, but to learn how to edit a Wix website for global changes, you will need to use the menu on the left-hand side.
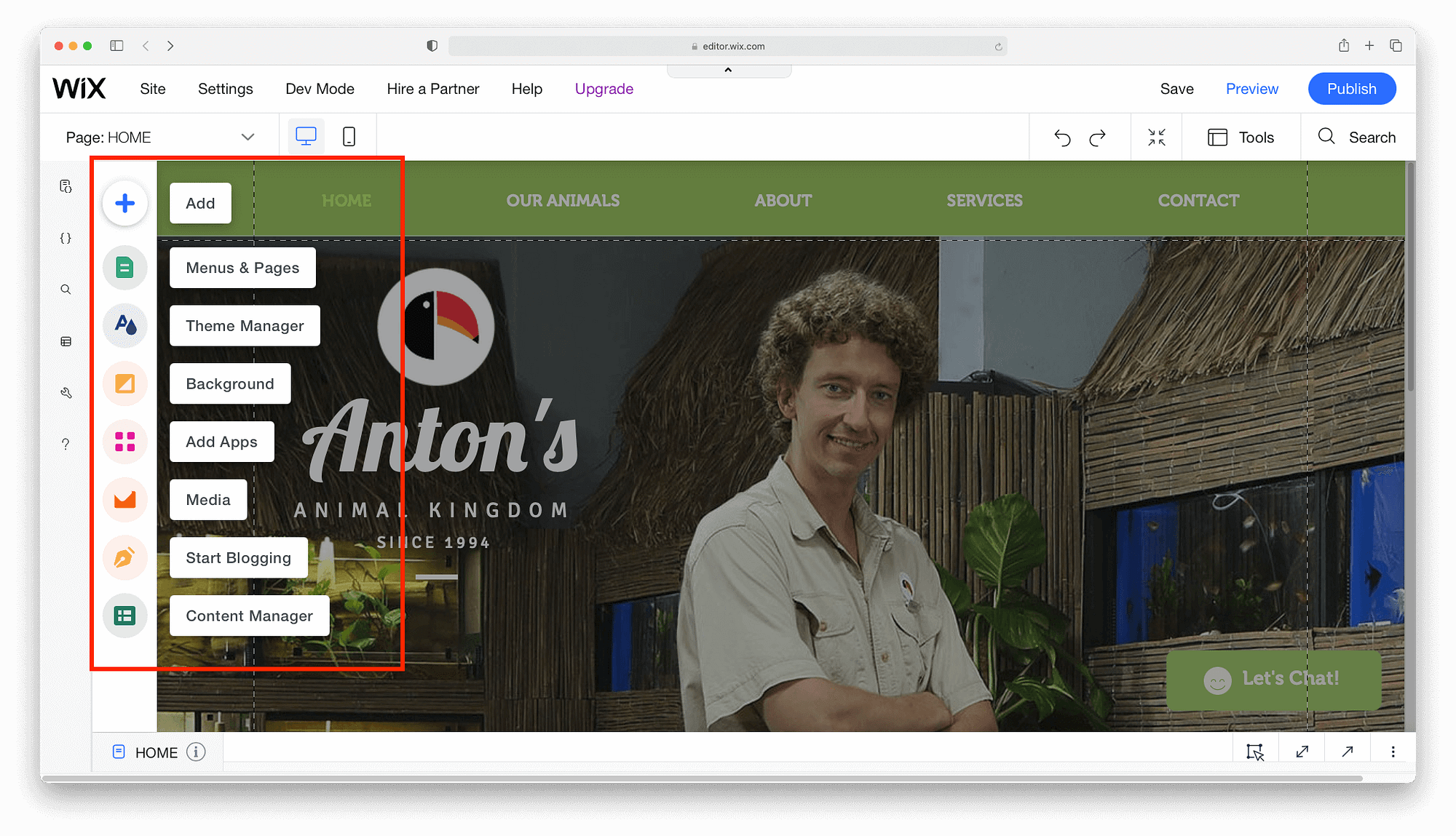
Adding elements to your Wix website
To add website elements that aren't included in the template, click the "+" symbol. Everything you need for a website will be here including:
- Galleries and images
- Interactive slideshows
- Videos and music
- Buttons
- Forms
For example, in this mini Wix tutorial, let's see how to add a search bar in Wix. Click "+" → Menu → Site search. You can drag any search bar onto the page.
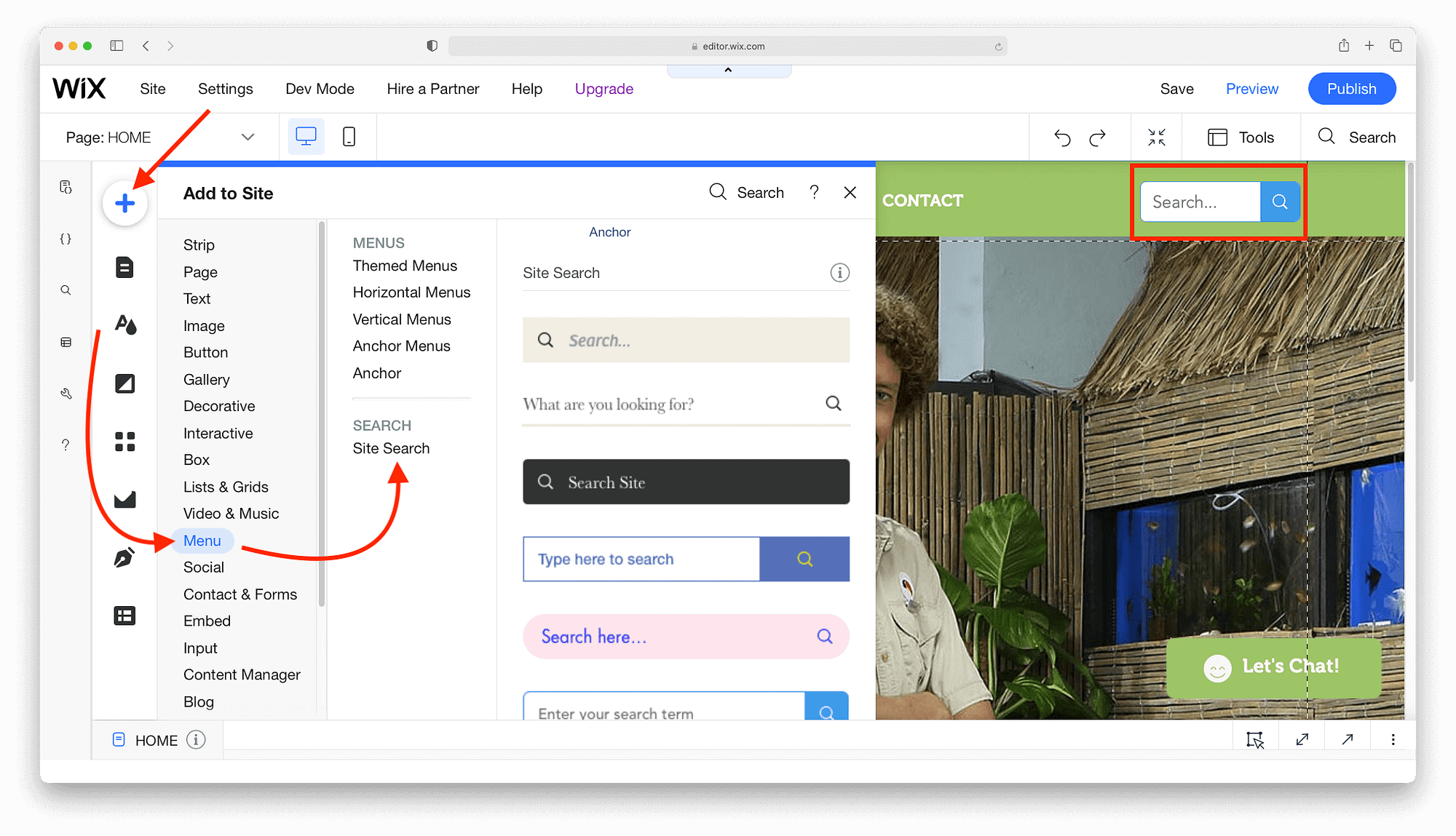
Like other Wix editing options, the website elements have a healthy range of styles and layouts.
For changes to your site structure, it's easiest to add Wix pages through the Menus & Pages option. Once selected, it gives you an overview of your menus, pages, and their visibility in the main menu.
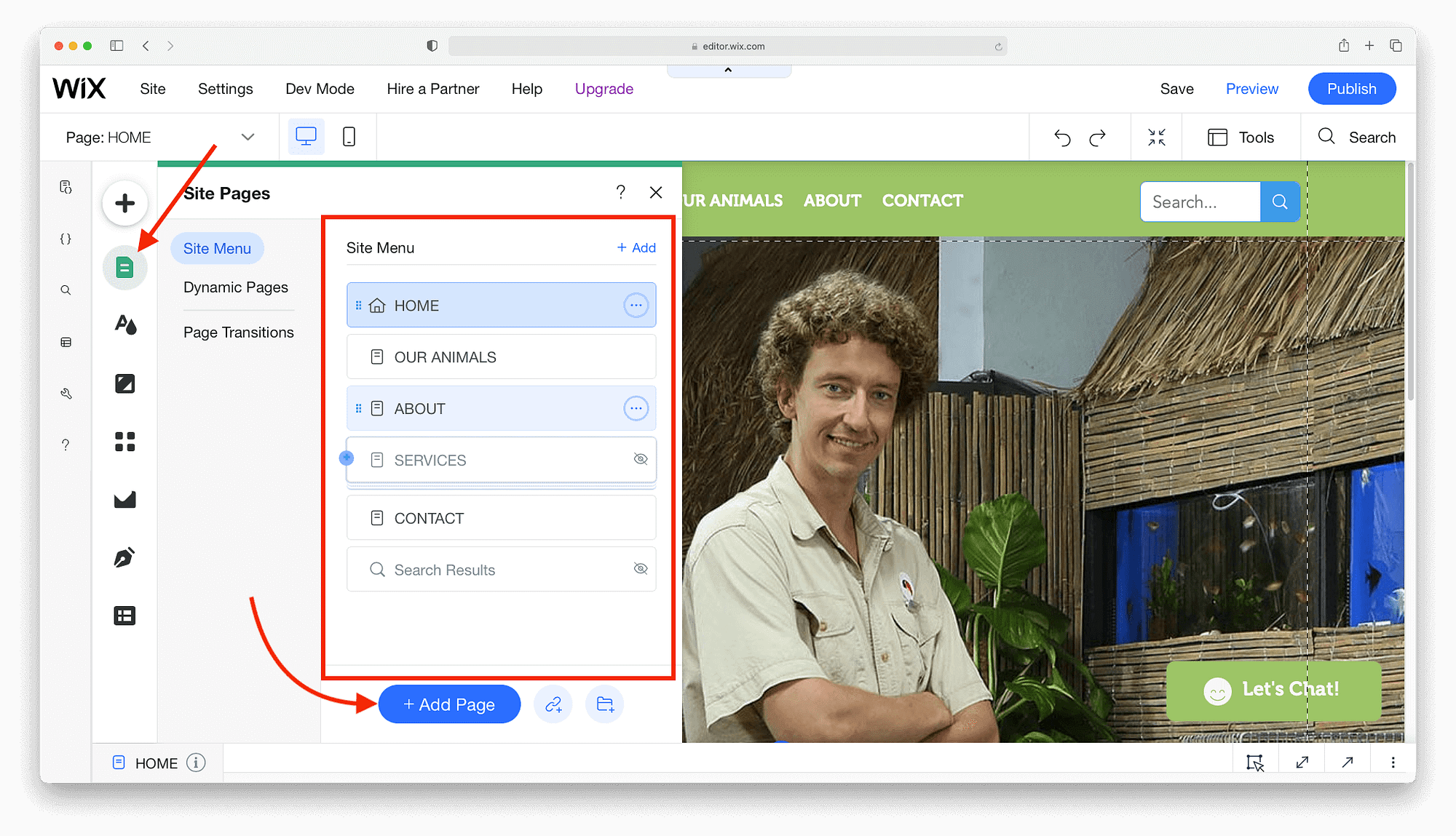
When you're ready to add a Wix page, click the Add Page button to open the page selection menu. If you followed the earlier stages of this Wix tutorial, then the page selection menu will be familiar. It has a long list of additional pages with different layouts and styles. Simply rollover the design you like and click Add page.
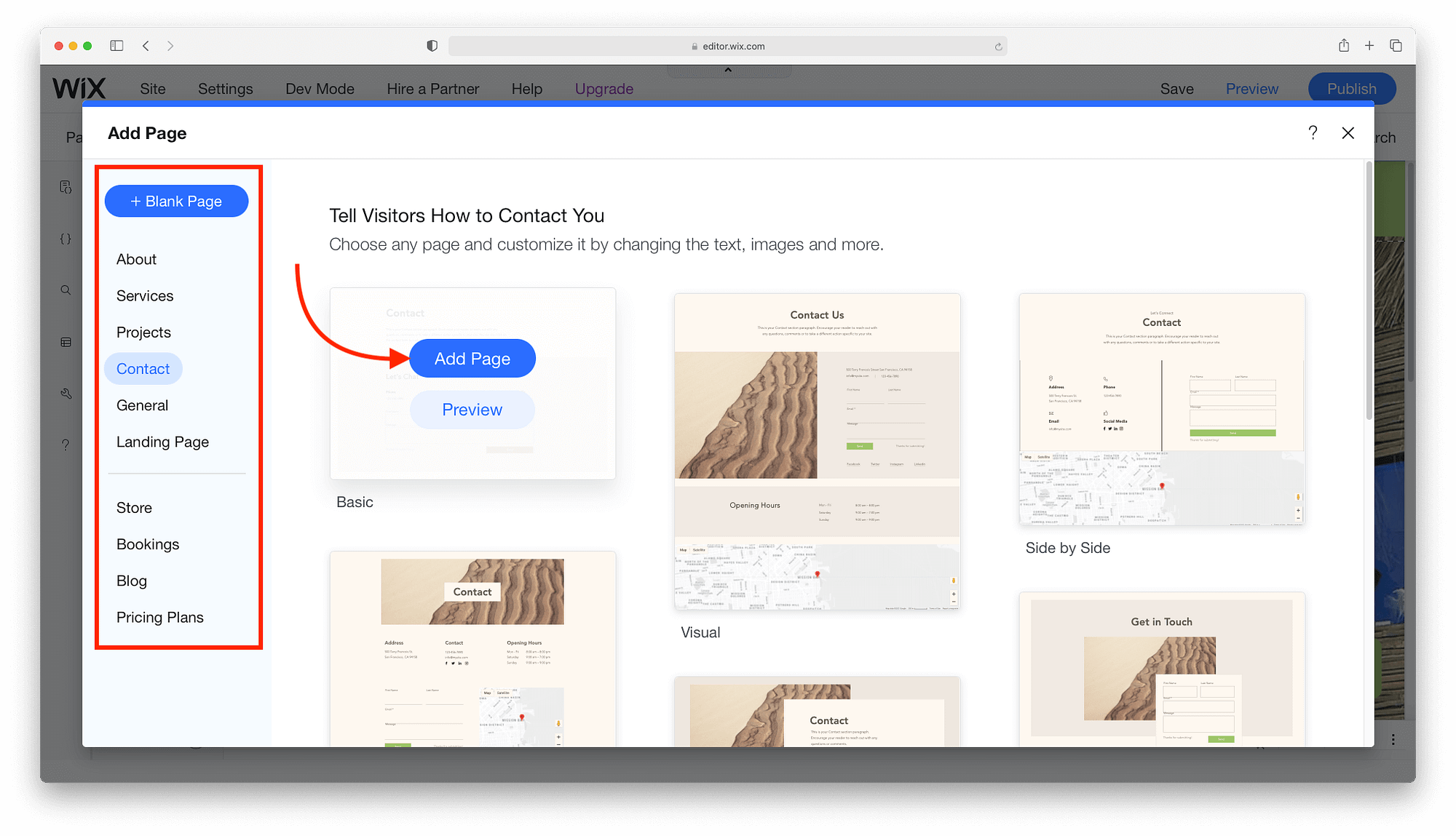
Once the page appears in the main menu, you can manage basic SEO settings, add social share images, or change the title.
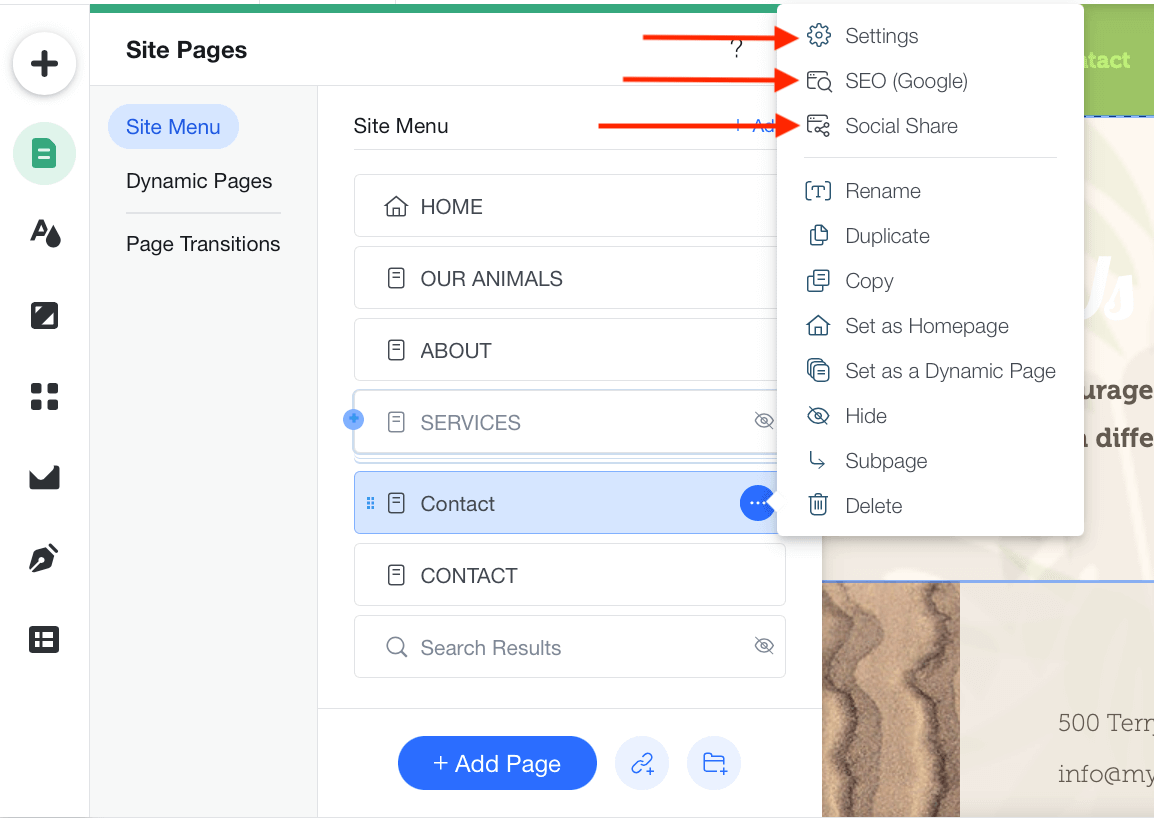
Finally, you can also remove the page from the menu, rename it, or duplicate it.
Using the theme manager
The theme manager is for changing color schemes and font options. Let's look at them individually.
Color
When learning how to create a Wix website, color palettes present the biggest challenge. Fortunately, Wix provides a few "designer approved" palettes to ease you into the process.
Clicking on Colors reveals your current color scheme. You can roll over it and click Change theme to see Wix's recommended colors. Rolling over each palette gives you a preview.
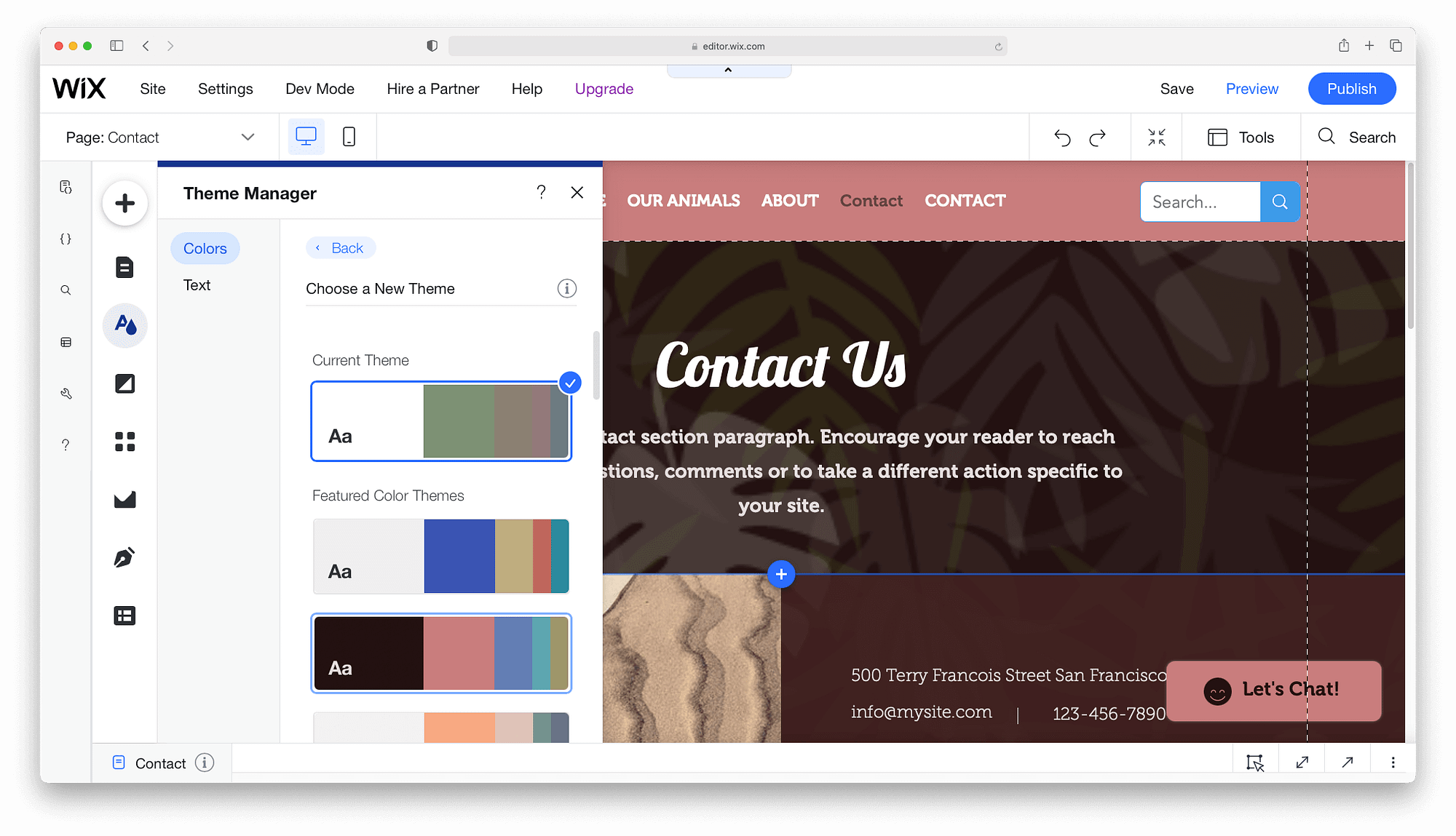
If you like the new color scheme, click on the palette to switch. On the other hand, click Back if you'd like to make minor adjustments.
To edit the colors, click any color drop to open the color picker.
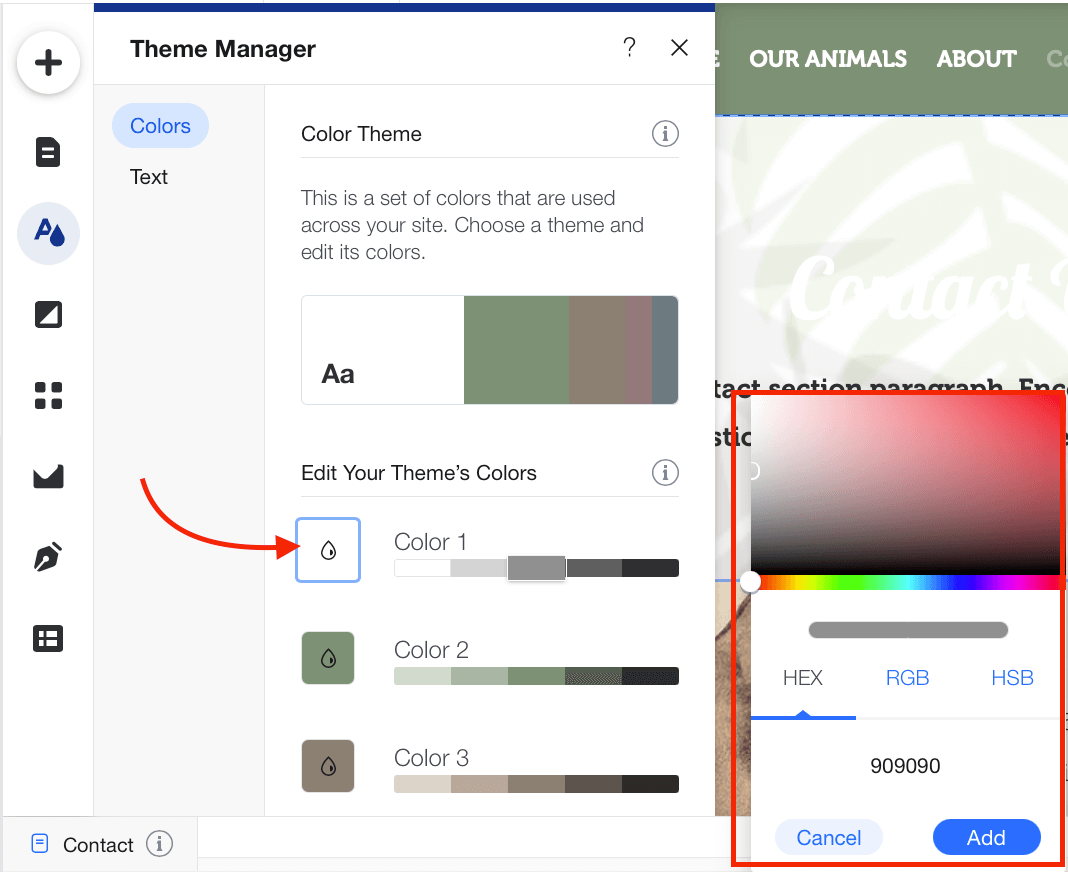
For minor adjustments, click the small colored boxes to open the adjust shade box.
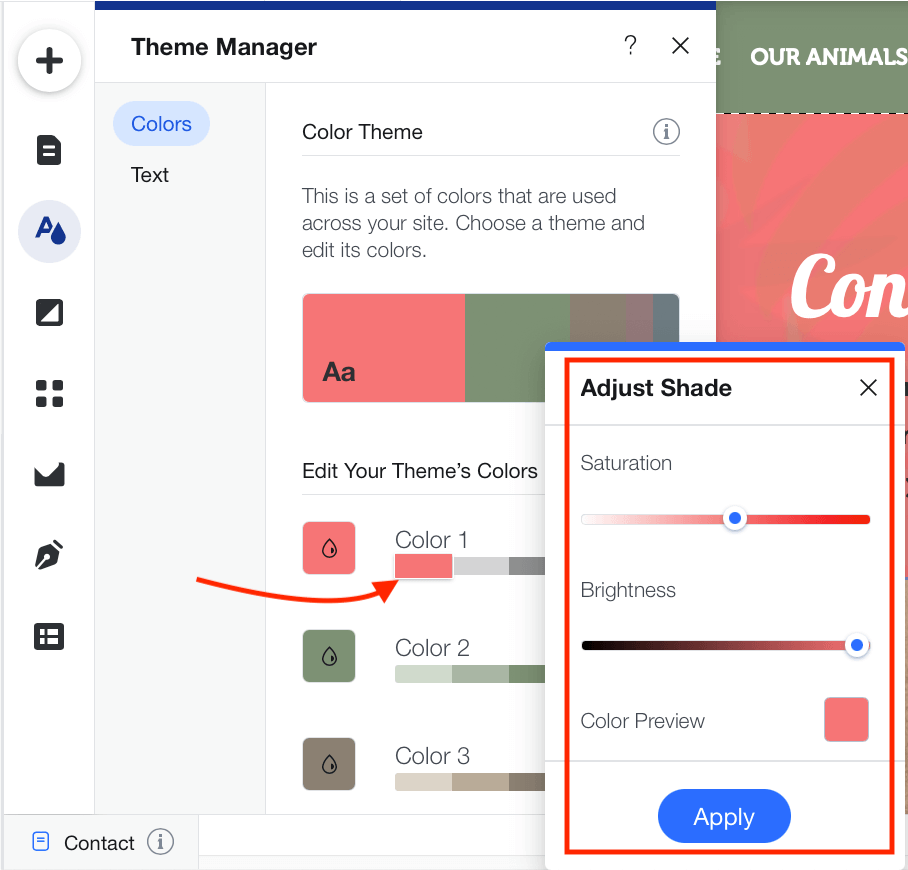
Once again, you'll see a preview of the changes. If you're happy, click Apply to make the change. Otherwise, close the box to cancel any changes.
Text
For adjusting the Wix fonts, the Theme Manager has everything you need. Open the options via the Text button to see which fonts are used on your site.
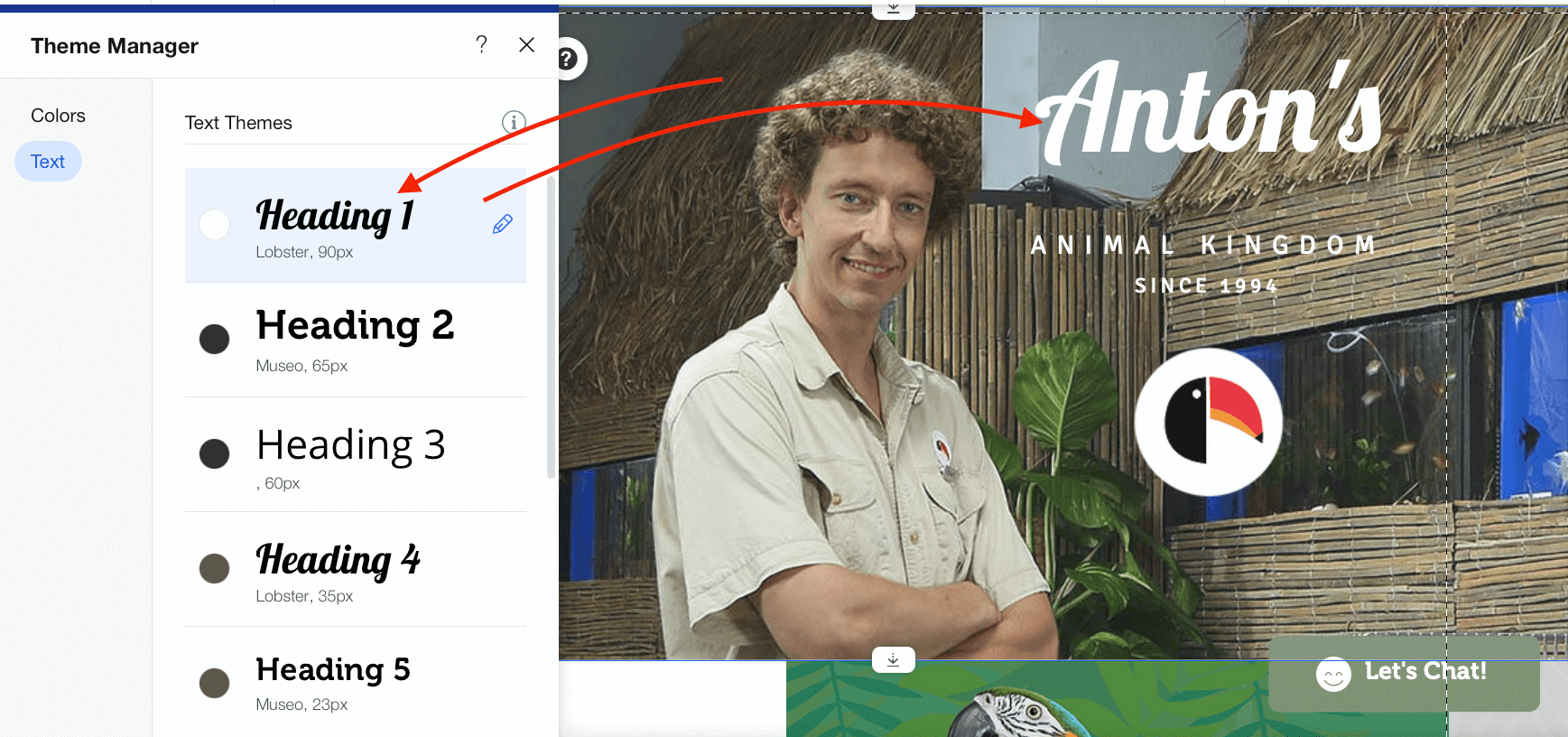
For example, Heading 1 is your main heading on every page. If you change this font, you'll change all H1s across your site.
To scroll through the available fonts on Wix, click the small pencil → down arrow to open the Wix fonts list.
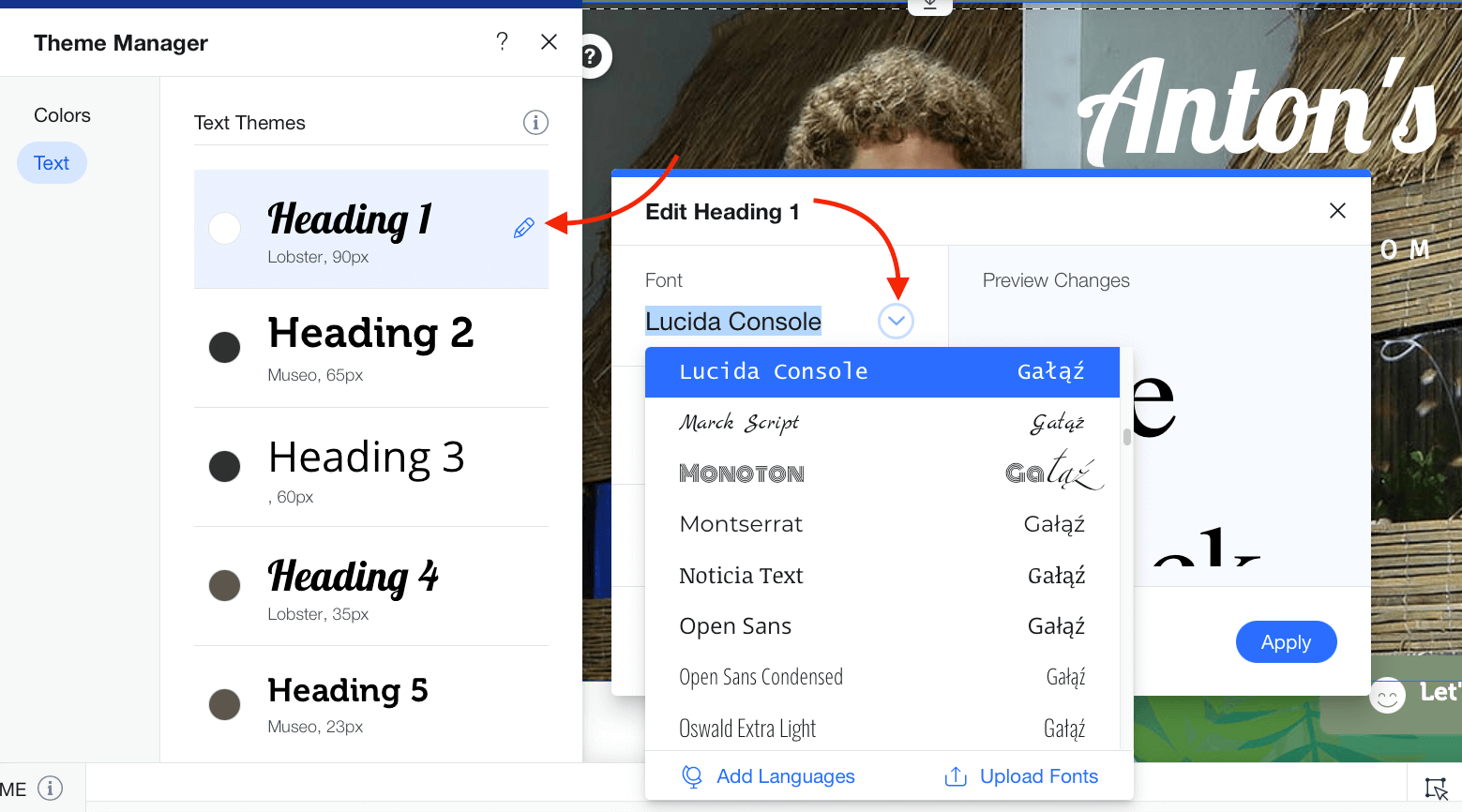
All of the best Wix fonts are here, but if you want to add more fonts to Wix, click the upload fonts button. You can add TTF, OTF, WOFF, and WOFF2 fonts to Wix in a few seconds.
Setting backgrounds
No Wix tutorial is complete without considering the background options. Wix has an extensive selection of free images and colors that can be dropped into the background with a few clicks. Not only that, but you can also make changes to the opacity or add scroll effects without needing another Wix tutorial.
To get a feel for the backgrounds, click on Background. Among the options, you'll find a free media library with hundreds of options.
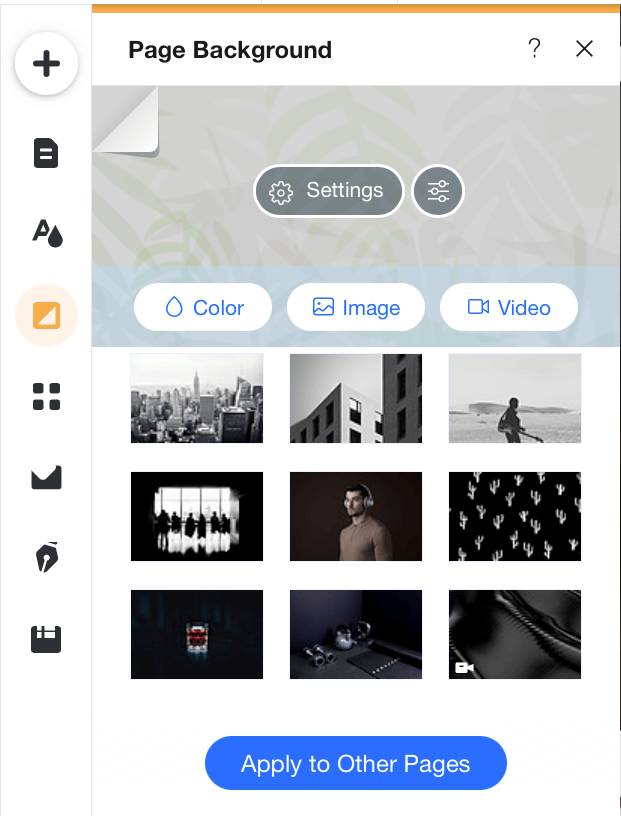
To access more dynamic options, click Settings. Here you can change opacity or add scroll effects.
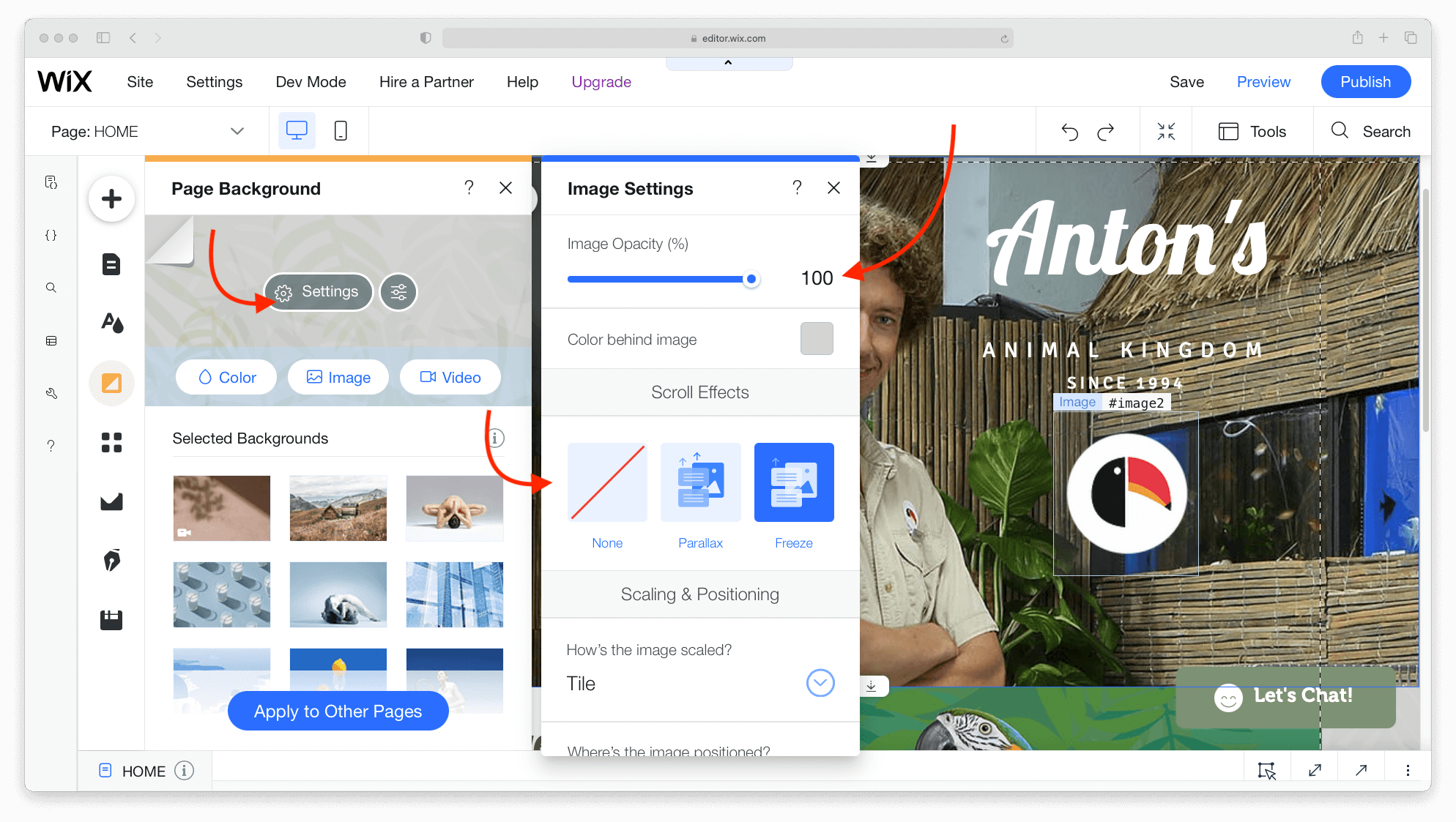
When you're happy, you can apply the changes site-wide or just to certain pages.
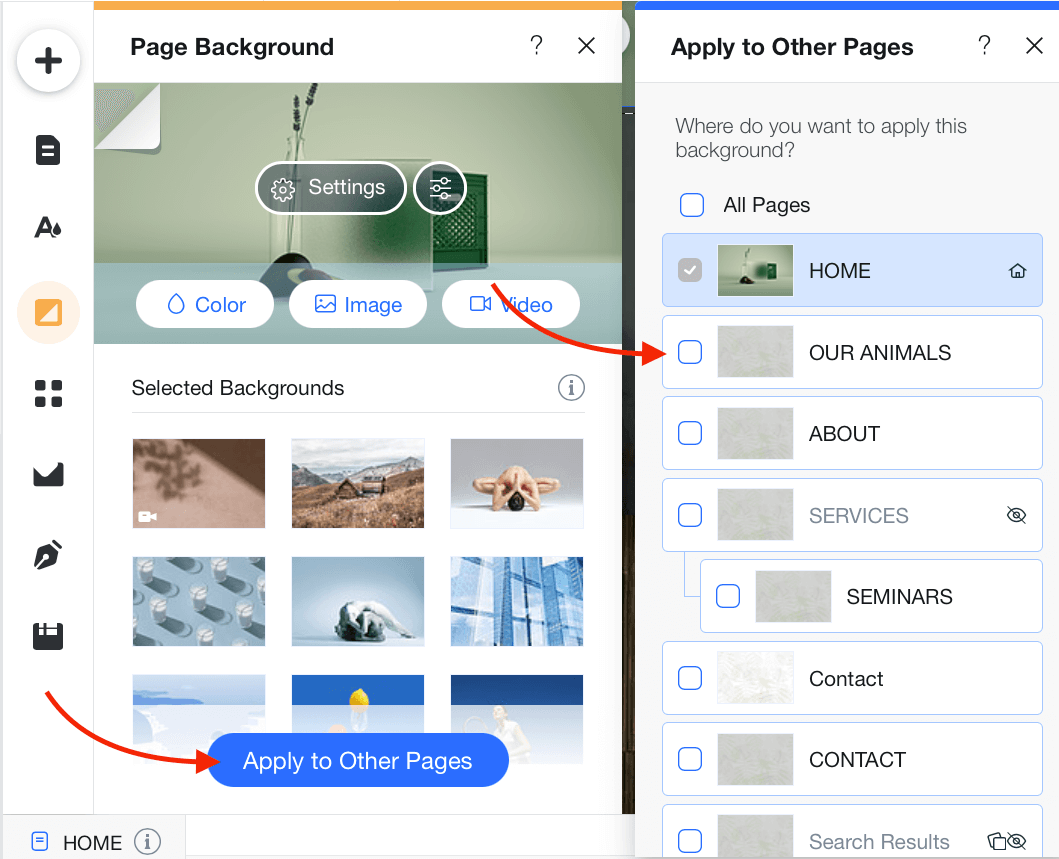
Installing apps
Now for the exciting part in this Wix tutorial: adding apps and features. With over 250 paid and free apps the Wix App Market is an easy way to enhance your website.
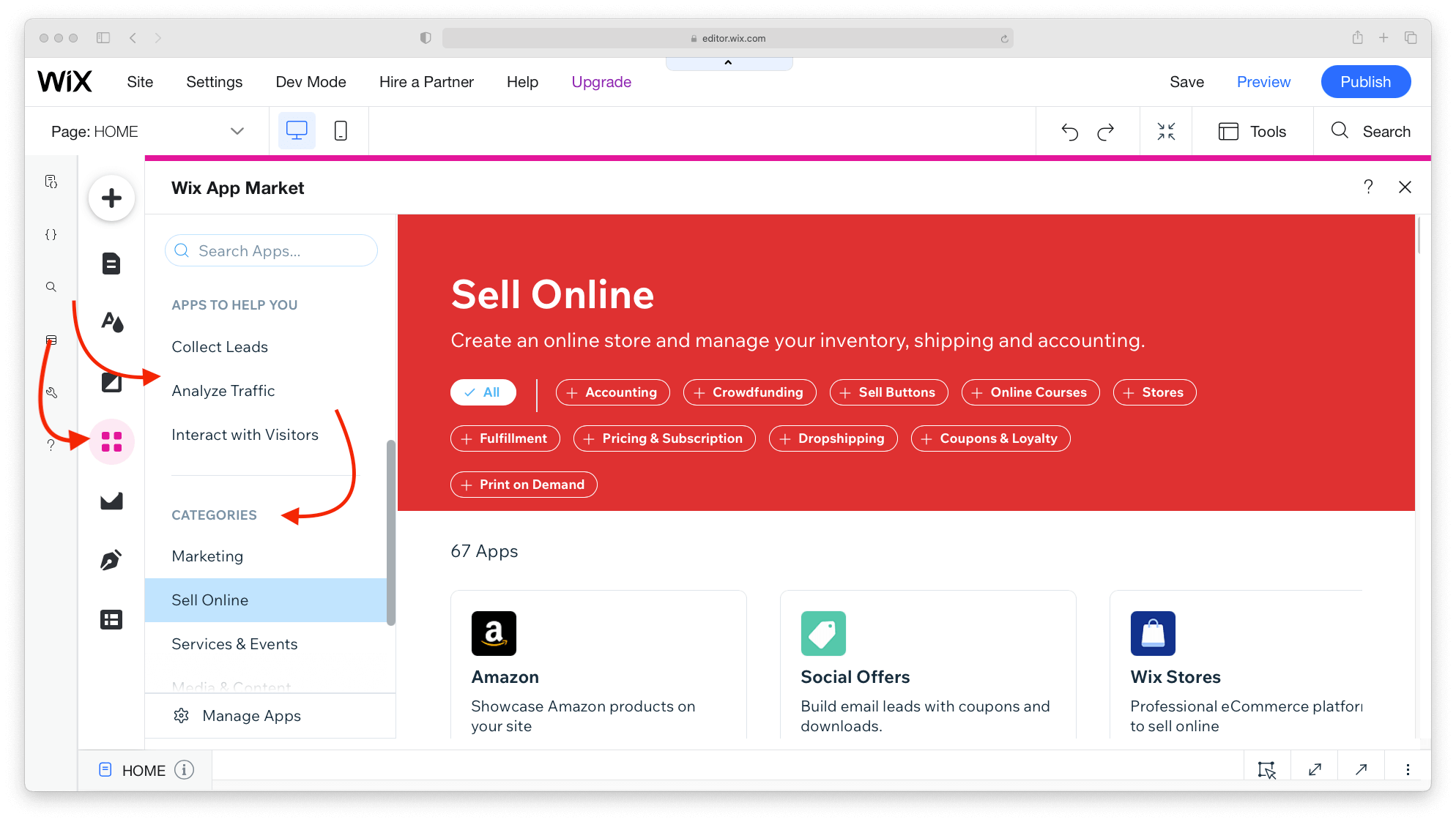
Finding an app couldn't be easier. Search according to function, or browse through popular options and categories.
For example:
- For data collection and analytics there are apps like Visitor Analytics.
- You can set up Google advertising with Get Google Ads.
- You'll even find apps like Wix File Share if you need to know how to add a downloadable file to Wix.
While you might be impressed with number and variety of apps, wait till you see how easy they are to install and use. There's no Wix tutorial for it, just click on Add to Site. Wix will handle the rest.
Adding media
No matter what type of website you're building, you'll rely on media elements to catch the eye and keep people engaged. Managing these elements, making adjustments to them, and storing them is handled through the Wix Media Center.
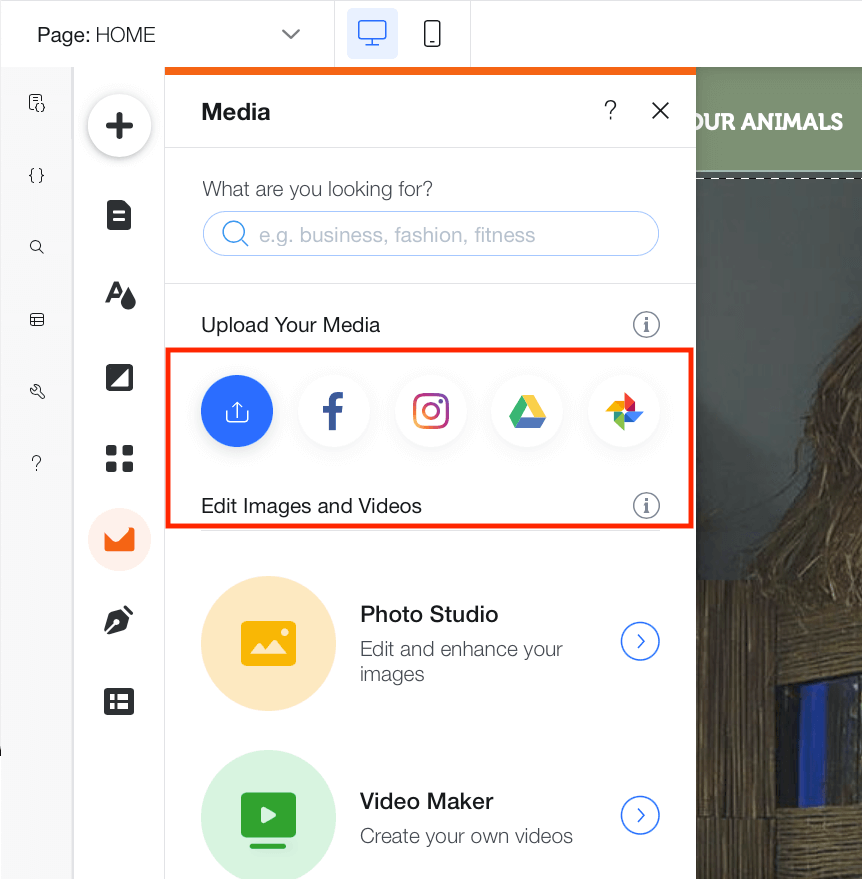
You can transfer media from standard platforms like Facebook, but also more niche sites like Dribble or DeviantArt.
Once the images are transferred, use the fully equipped Photo Studio to crop, enhance, and adjust them.
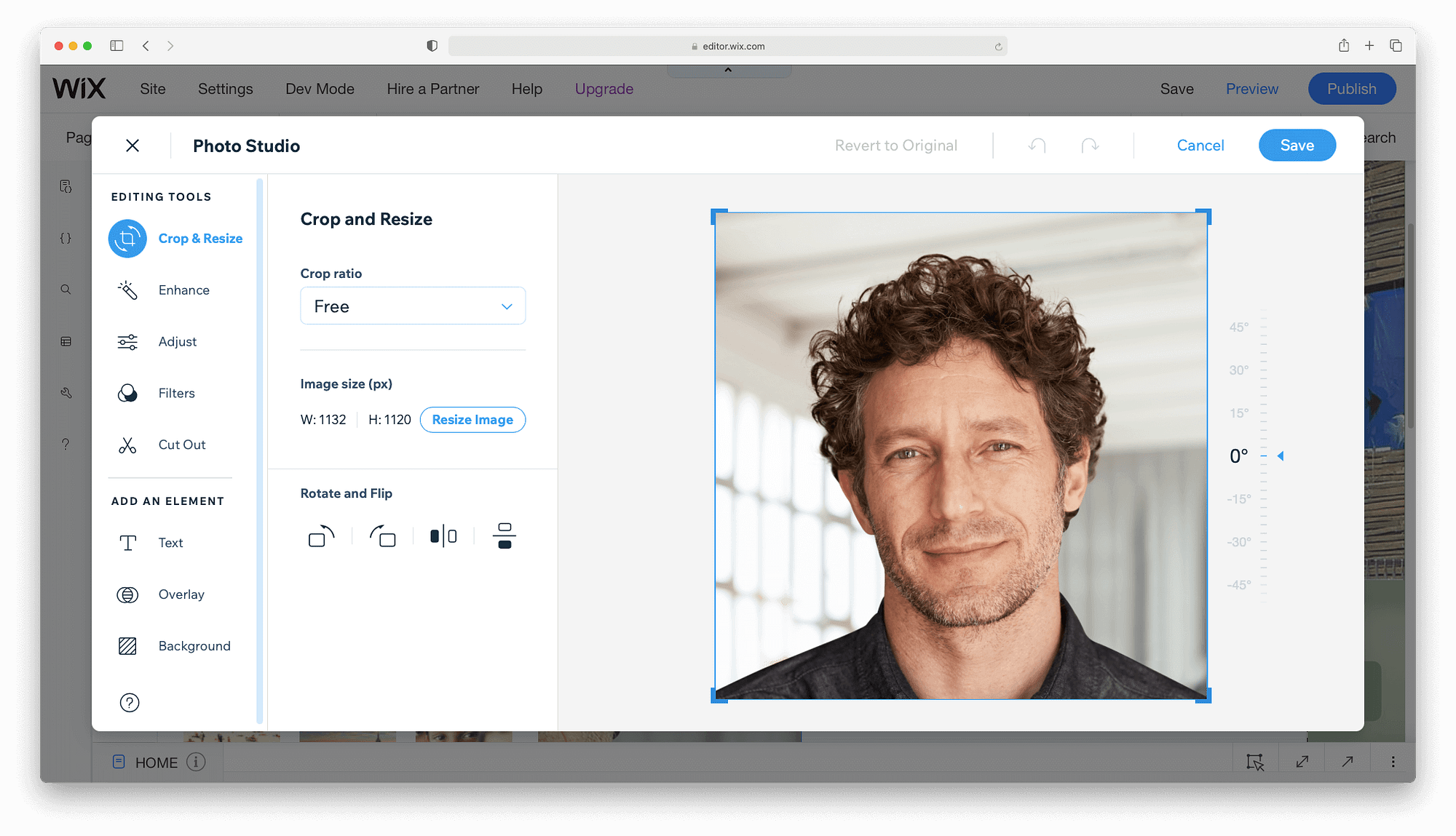
Create a blog on Wix
If you're interested in content marketing, this is the part of the Wix tutorial you've been waiting for. We're going to add a blog to our Wix website. Let's start with the Start Blogging button.
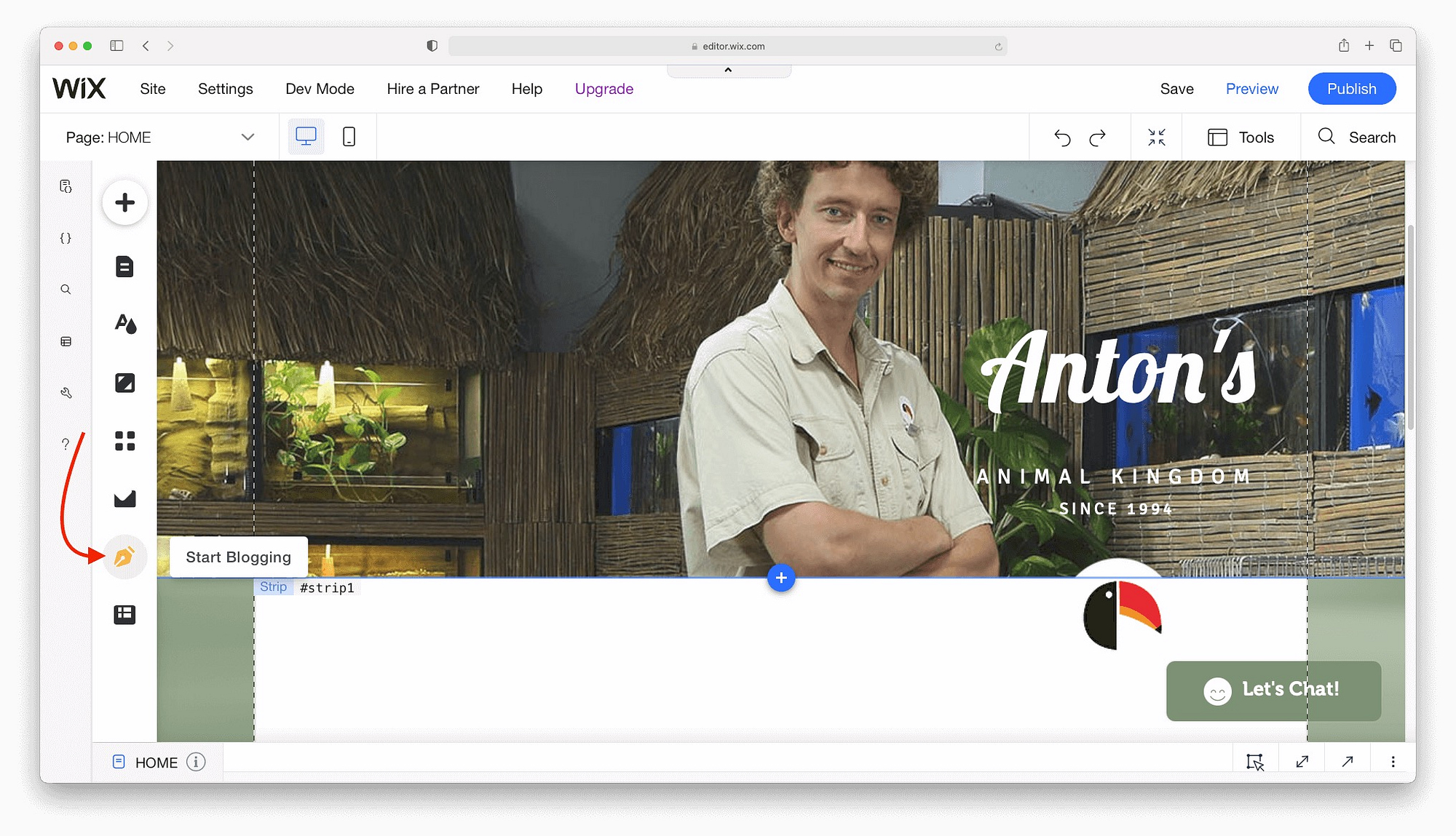
While Wix doesn't enable blogging by default, it's pretty easy to add the Wix Blogging Manager. Just click Add Now and the app will be installed.
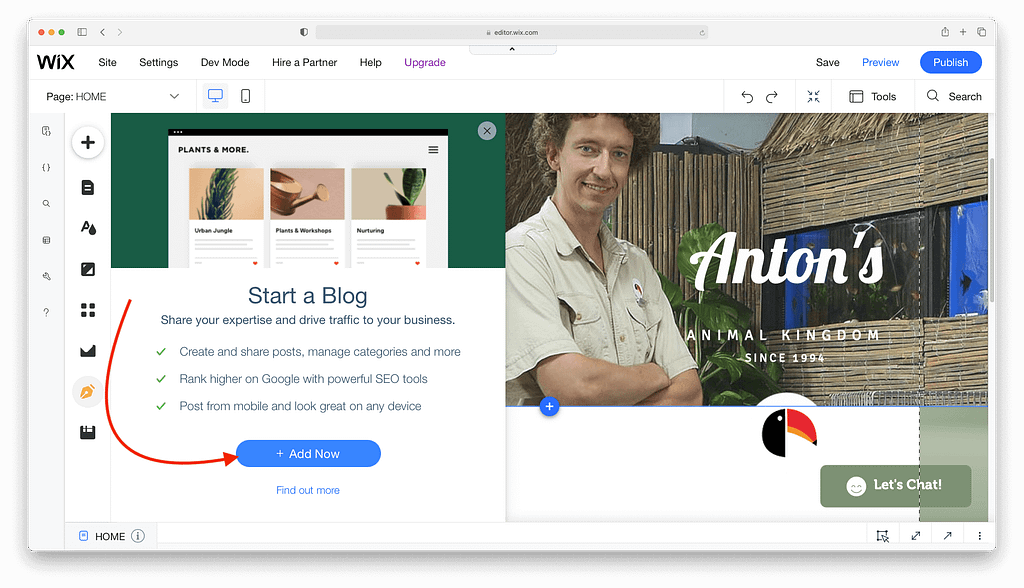
Every blogging tool will be added to your website in a few minutes. Once it's done, you'll be able to create and manage an entire archive of posts. Let's add a blog post now.
Creating a blog post with Wix
Start your blogging career by clicking Blog manager → Create a post.
It'll just take a couple of seconds for the blogging dashboard and editor to open. The text editor looks like every other text editor on the planet. Everything you need to format text, like bold, colors, lists, and alignment, can be found along the top of the screen.
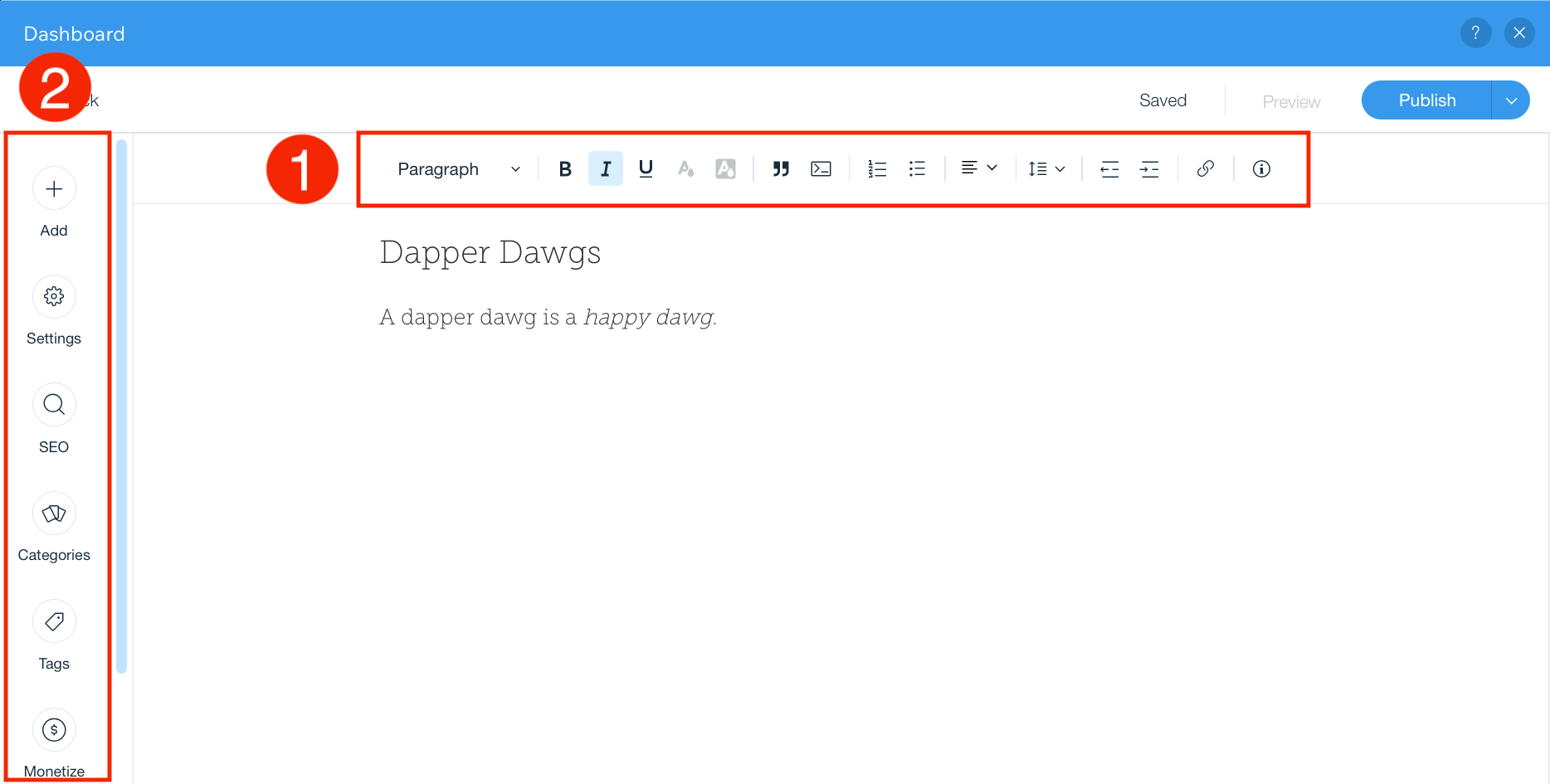
On the left, you've got options for managing your posts and adding design elements like images, galleries, and buttons.
If you need to make changes to the cover image, the author, or the publication date, open the settings options. You can also set SEO tasks like titles, descriptions, and slugs. Finally, this is also where you will find management for categories, tags, and translations.
Managing your Wix blog posts
Click on Manage Posts to open the posts section of the main Wix dashboard. This is the place to control default SEO options like how your posts will be displayed online, email notifications, and more.
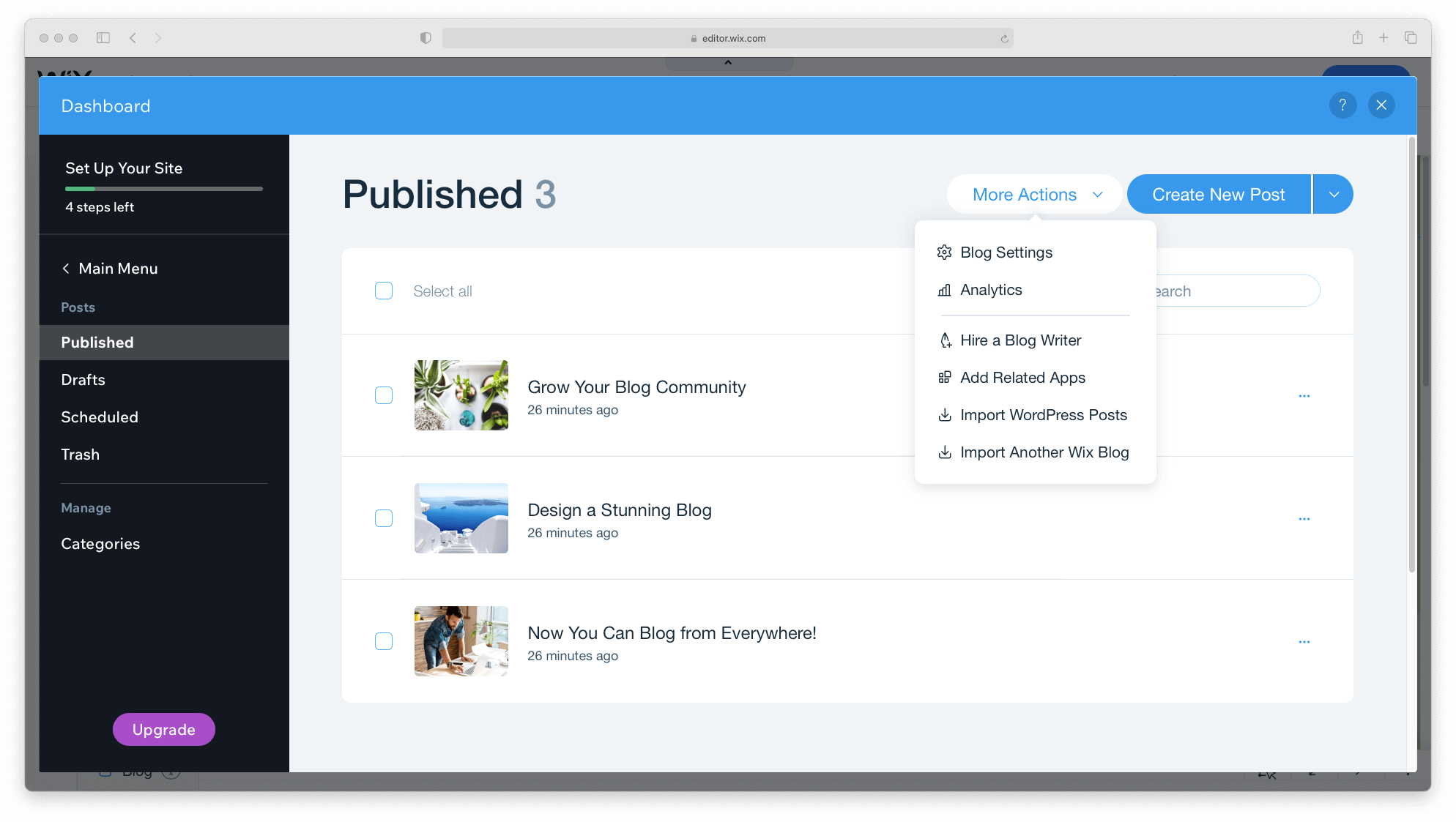
You can even hire a writer from this screen or import posts from other platforms. Once you have an archive of published content, you will also find detailed analytics through this dashboard.
There are a couple of other important Wix Editor features that you can find in the top menu bar.
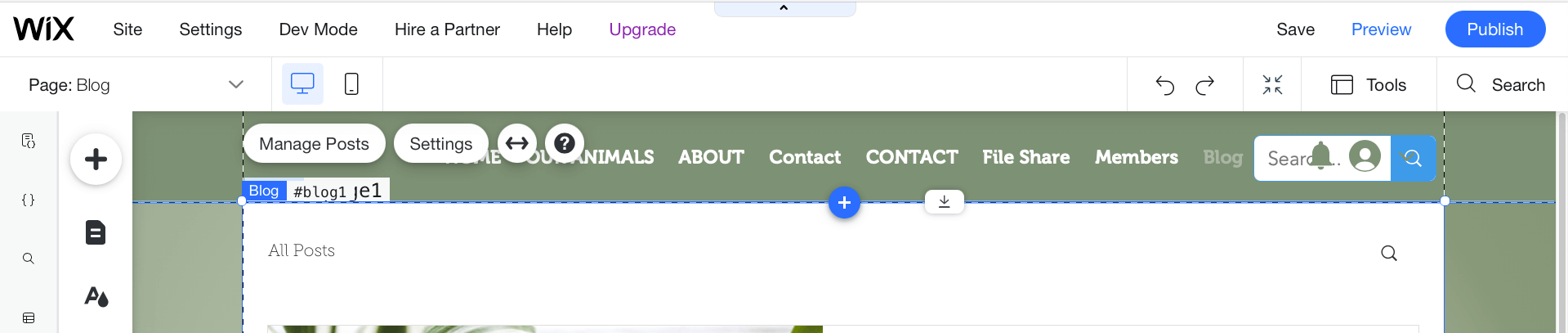
- Page – Quickly toggle between the pages on your site and your blog.
- Desktop / Mobile – Switch between desktop and mobile mode to edit your site for both device types.
- Settings – Access global settings for your website, add a favicon, view analytics, and much more.
- Save / Preview / Publish – It is important to save your website as you go. You can also preview your site on the front end and publish it when you are ready.
Publish your Wix website
To make your website publicly accessible, you need to publish it.
To do so, click Publish from the top menu. However, by default Wix publishes your site on the Wix subdomain.
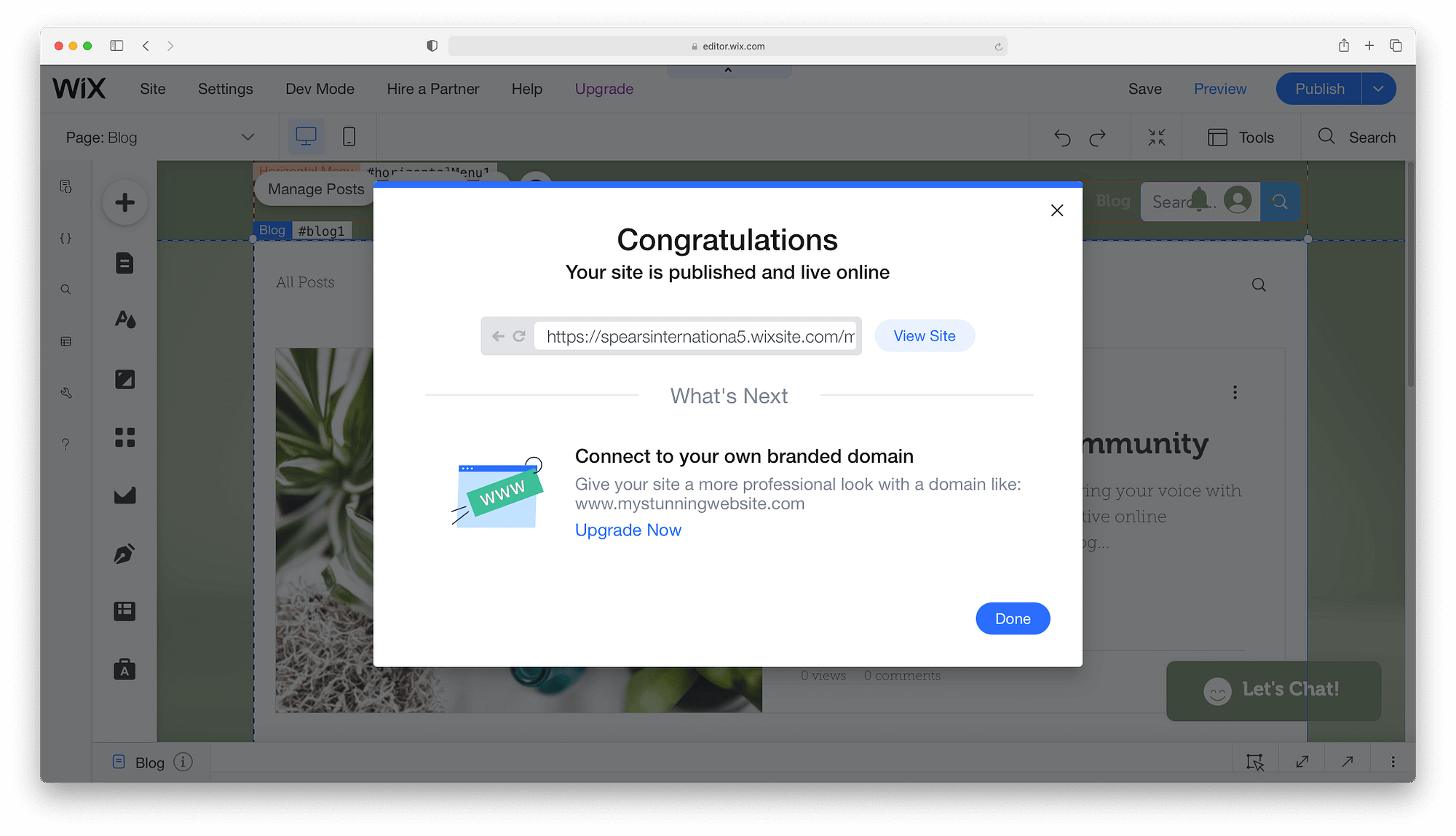
For a number of reasons, this is not ideal. Unless you're experimenting, you should connect a custom domain name.
For this you'll need to upgrade to a paid plan. Every Wix plan comes with a free year of registration and a free SSL certificate alongside a well-organized knowledge base and round-the-clock help from their customer care team. As for the differences and prices, check out the tables below:
Wix Website Plans Wix Business and Ecommerce Plans
| Combo | Unlimited | Pro | VIP | |
|---|---|---|---|---|
| Price | $14 | $18 | $23 | $39 |
| Storage space | 3GB | 10GB | 20GB | 35GB |
| Video Hours | 30 minutes | 1 hour | 2 hours | 5 hours |
| $300 Ad Vouchers | ❌ | ✅ | ✅ | ✅ |
| Site Booster App Free for 1 Year | ❌ | ✅ | ✅ | ✅ |
| Visitor Analytics App Free for 1 Year | ❌ | ✅ | ✅ | ✅ |
| Events Calendar App Free for 1 Year | ❌ | ❌ | ✅ | ✅ |
| Professional Logo | ❌ | ❌ | ✅ | ✅ |
| Social Media Logo Files | ❌ | ❌ | ✅ | ✅ |
| Customer Care | 24/7 customer care | 24/7 customer care | 24/7 customer care | Priority customer care |
| Business Basic | Business Unlimited | Business VIP | |
|---|---|---|---|
| Price | $23 | $27 | $49 |
| Storage space | 20GB | 35GB | 50GB |
| Video Hours | 5 hours | 10 hours | Unlimited |
| Sell on marketplaces | ❌ | ✅ | ✅ |
| Dropshipping by Modalyst | ❌ | Up to 250 products | Unlimited products |
| Subscriptions | ❌ | ✅ | ✅ |
| Multiple currencies | ❌ | ✅ | ✅ |
| Advanced shipping | ❌ | ✅ | ✅ |
| Product reviews by KudoBuzz | ❌ | 1,000 reviews | 3,000 reviews |
| Customer Care | 24/7 customer care | 24/7 customer care | Priority customer care |
That's how to make a website with Wix!
As you can see, creating a website on the Wix platform is pretty painless!
However, it's not the only way to create a website. WordPress is also a great alternative tool that you can use.
See how Wix compares to WordPress. We love WordPress, so we had to at least make one pitch for it, right?
Did you run into any problems when you tried to make a website with Wix? Ask away in the comments and we'll try to help!
Free guide
5 Essential Tips to Speed Up
Your WordPress Site
Reduce your loading time by even 50-80%
just by following simple tips.
Download free guide
* This post contains affiliate links, which means that if you click on one of the product links and then purchase the product, we'll receive a commission. No worries though, you'll still pay the standard amount so there's no cost on your part.
How To Add Subheadings In Wix Blog
Source: https://themeisle.com/blog/make-a-website-with-wix/
Posted by: humbertthosee.blogspot.com

0 Response to "How To Add Subheadings In Wix Blog"
Post a Comment